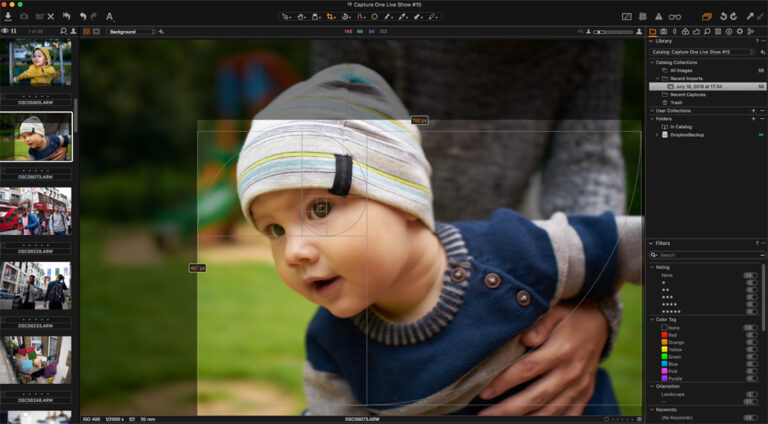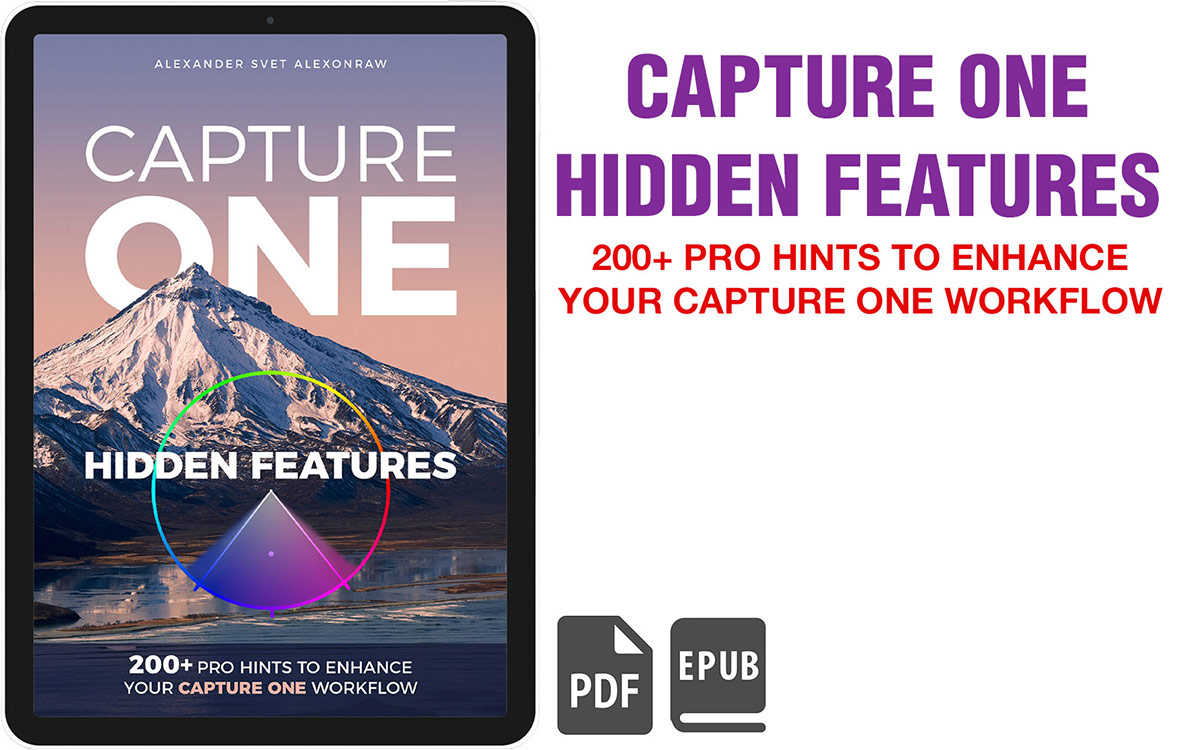Here and at my Capture One Live Show, we’ve already discussed lots of tools for editing in Capture One. Today, let’s look under the hood of Capture One.
I found three preferences you need to set up:
1. Preview Size

That’s an essential feature of Capture One engine that has a significant impact on your catalog size. The point is that Capture One generates preview images for each image you’re working with.
The larger the preview size is, the more space it takes. That’s why larger preview size would make your catalogs (or image settings folders in sessions) noticeably bigger.
Also, the preview size determines how often Capture One would read the original files during the editing. In some cases that might slow the editing, and the best practice is to set the size that would fit your display best.
How to calculate preview size for your monitor? That’s pretty simple:
1) Make a screenshot and find out the actual size of an image area in Capture One.
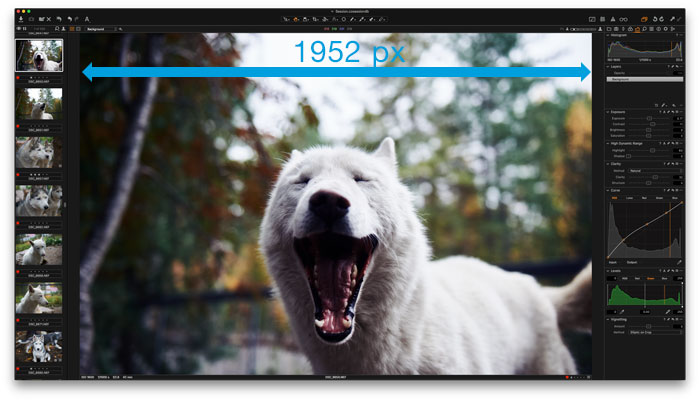
2) Now, choose the closest option in the size list (a little bit bigger is better than smaller):

2. XMP
If you’re working with Adobe software or using Photo Mechanic – you’re familiar with XMP concept. That’s a sidecar file that contains image editing settings and metadata information.
Unfortunately, you can’t transfer image editing from Lightroom to Capture One; they are just entirely different apps.
The good news is that you can easily sync metadata settings with any XMP files in Capture One.
Next time when you would need to sync ratings or color tags from software that use XMP – just set up the rules for synchronization in this section:
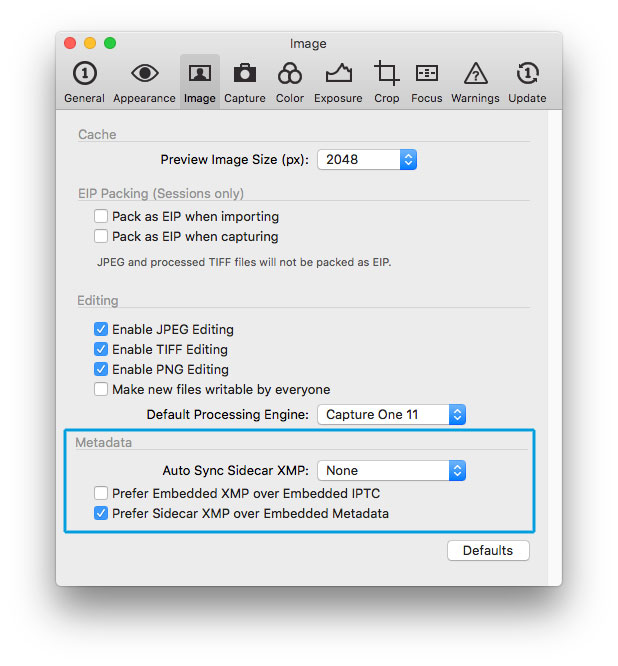
3. Catalog Backup
If you’re working with catalog and you haven’t set up the backup yet – do it right now. I mean, seriously – right now.

BTW, don’t forget, that catalog backup contains only image settings and catalog structure; you would have to backup your RAW files manually.
Also, I highly recommend you to backup your catalog every day.
Fibonacci Spiral
Ok, while your Capture One preferences are still open, let me show you a pretty nice feature of cropping.
Go to Crop tab, open Grid Type menu and select Fibonacci Spiral:

Now your crop grid looks like the famous Fibonacci Spiral:

I don’t recommend you to build all your cropping based on this feature, but for some images, it might work quite well.
The only thing that bothers me here is that to rotate Fibonacci Spiral you need to return to preferences each time.
Capture One Hidden Features eBook
Capture One Hidden Features is a collection of more than 200 pro hints to improve your Capture One workflow, structured into an easy-to-read book.
You can download four chapters from the Capture One Hidden Features ebook free of charge:
- 3. Must-Have Shortcuts
- 14. Hidden Features of Layers
- 27. The Power of Mask Inversion
- 38. Automation with Macros
Simply subscribe to the AlexOnRAW newsletter by entering your email in the form below. After subscribing to the newsletter, you’ll immediately receive the four chapters from the book. Also, you’ll regularly get a friendly newsletter with free Capture One tutorials, image editing tips and tricks, and news from Capture One community.