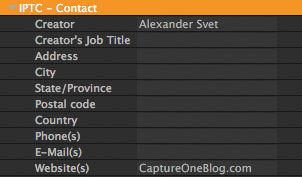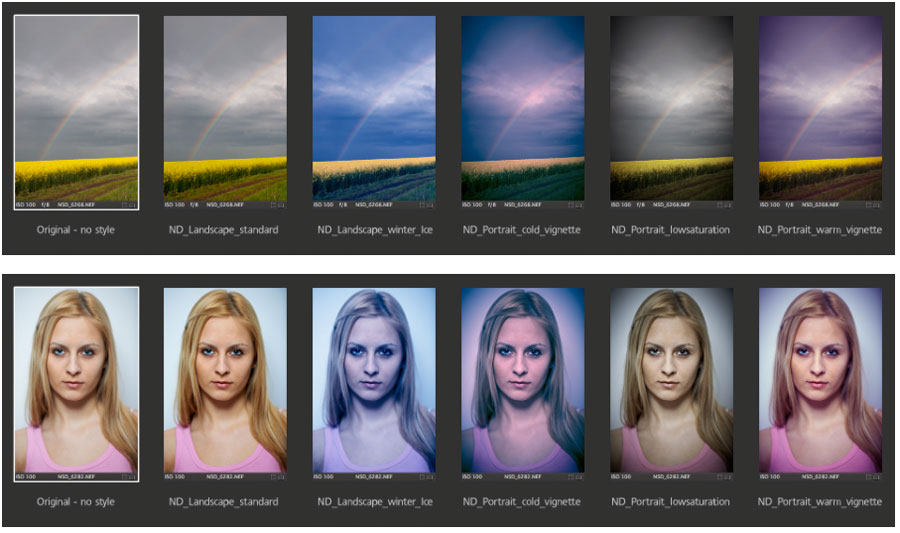Capture One features two great tools that allow users to save image settings: styles and presets.
With styles and presets you can create your own collection of methods for processing images and applying color corrections, or you can use the actions that have been developed by other photographers.
This article contains everything you need to know about working with styles and presets in Capture One. It also contains some suggestions of styles created by professional photographers that you may wish to check out.
Styles and Presets
Let’s start by discussing the difference between a style and a preset.
A preset stores the settings related to just one tool, while a style saves all the settings that have been applied to a photograph.
Presets are very useful when you want to save the settings you have applied to one tool (for example white balance), while styles allow you to store the effect you have created by combining several processing tools together.
In practice, styles are more commonly used than presets because they are able to achieve a desired effect quicker; however, in some cases it is better to work with a specific tool’s presets.
You can apply several different styles and presets at the same time to the same image.
Presets
Preset settings are located in the upper right corner of each tool in Capture One.
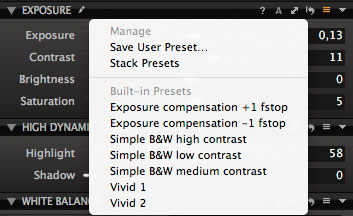
Here you can save your own presets or select an existing one.
By the way, Capture One offers a lot of developer presets for each tool. For example, for the Curve tool we have a few interesting default settings.
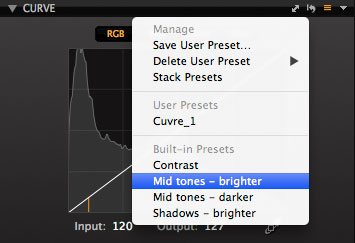
Let’s take a look at the typical use of a store settings preset to correct distortion.
Many lenses will immediately exhibit 100%, although it not always works effectively with the image. Since the Lens Correction tool cannot be saved as default, the easiest way to get the appropriate value for this tool is to use presets.
All you need to do is create a preset that contains the correct custom value for the distortion setting and apply this preset when you import photos in Capture One.

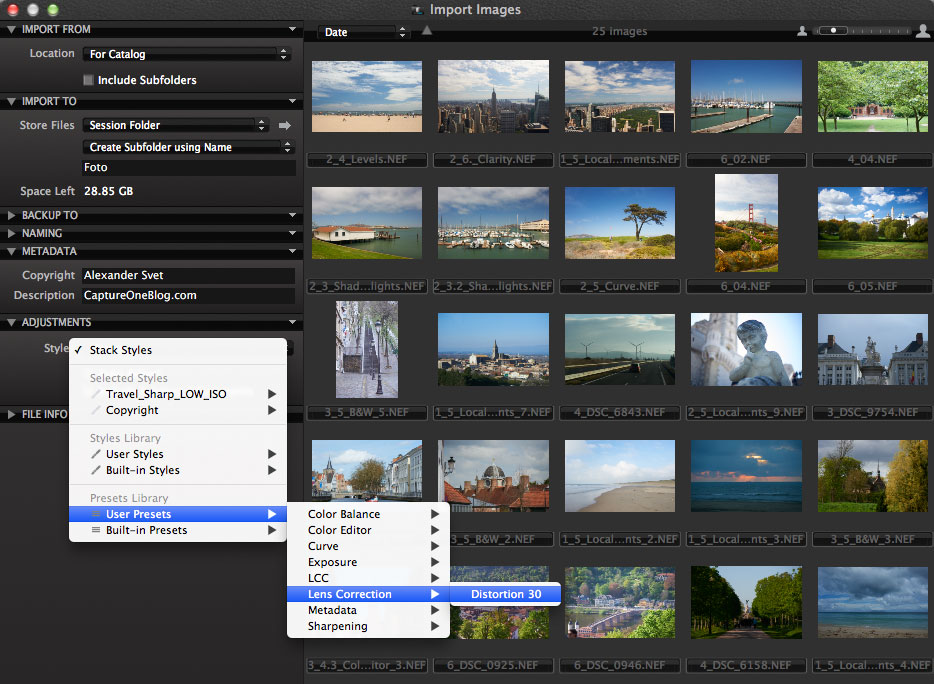
If you wish, you can also save this setting as a style.
Styles
The Styles menu is located on the Adjustments Clipboard tab.
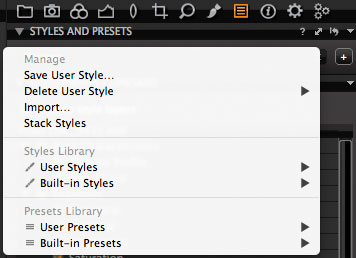
To create a new style, simply click Save User Style and then choose the processing settings that need to remain in a style.

Styles are great for saving any processing effects you have created that you wish to quickly and easily apply in the future.
For example, for family and simple travel photos I always apply a standard style:
Contrast +7
Saturation +5
And a sharpening settings:
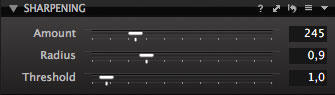
This setting doesn’t ruin the picture and will only save you a little time.
It also makes sense to save the style copyright information (in the Metadata tab):
By the way, there are quite a lot of existing developer styles in Capture One; especially for processing black and white photographs.

If you want to import styles, it’s easy. To import styles, select the Import option.

There is also an important option – Stack Styles.

When Stack Styles is enabled, you can apply several styles to one photo simultaneously. Thus, if different styles apply the same processing tools, the picture will show those that were used in the latter style.
Combining the styles can be very handy when you have a selection of styles for color correction and exposure settings styles.
There is a similar function for presets, Stack Presets, and this works on the same principle.
Where are styles and presets located?
If you wish to import many styles at once or just copy your collection of presets, you need to open Capture One’s system folders.
All styles and presets are saved in their own folders within Capture One.
Mac OS:
User > Library > Application Support > Capture One > Styles
Windows XP:
X:\Documents and Settings\username\Local Settings\Application Data\CaptureOne\Styles50
Windows Vista/7/8:
X:\Users\username\AppData\Local\CaptureOne\Styles50
Once you have navigated to the Styles folder you can copy the styles themselves, or for convenience, create a new folder and copy the styles to that location. Styles will appear in Capture One only after restarting the program.
Note: in most cases the system folders are hidden by default, and to work with them you need to make them visible.
If you want to send a style to your friend without working with system folders, there is also a hack available. Simply save your style and as opposed to selecting the system folder as the destination for your saved file, choose any other location on your computer; preferably somewhere you can easily find it.
Styles and presets for Capture One
In this post we have collected some of the best styles and presets for Capture One.
If you know some interesting styles that are not included in our collection, or you want to share your own custom processing settings, feel free to send them to us at captureoneblog@gmail.com.
Pro Color Grading Styles
Here you can download 5 styles and 5 style brushes from the Pro Color Grading Set free of charge!
Simply subscribe to the AlexOnRAW newsletter by entering your email in the form below. After subscribing to the newsletter, you’ll immediately receive five sample styles. Also, you’ll regularly get a friendly newsletter with free Capture One tutorials, image editing tips and tricks, and news from Capture One community.
The full set includes 50 unique styles. All the styles support layers, and you’ll also get 50 style brushes to draw with the same color gradings on your image.
СaptureOneComplete.com Styles
You can find a huge collection of different styles at CaptureOneComplete.com.
Nikolay Dimitrov’s Styles
Interesting set of styles from photographer Nikolay Dimitrov.
СaptureIntegration.com Styles
A selection of various styles from CaptureIntegration.com. Author – Doug Peterson.
Thomas Blariau’s Styles
Five styles from photographer Thomas Blariau.