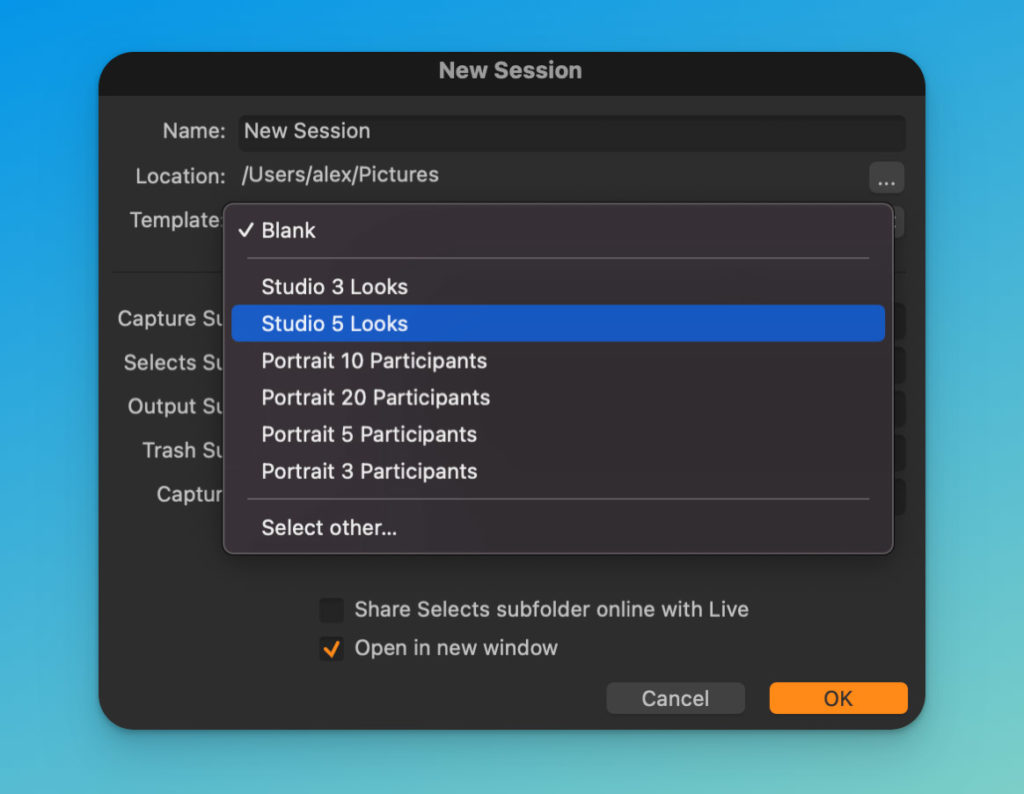Have you customized your Capture One workspace and shortcuts? I bet you did!
But what about Session and Catalog templates? If you regularly create new sessions or catalogs, templates can save you a massive amount of time!
This week, I’ll show you how to speed up your Capture One workflow using custom templates. You’ll learn:
- How session and catalog templates work
- How to duplicate albums and projects using templates
- What are the best practices for template creation
Ok, let’s start with the basics!
How Session and Catalog Templates Work
Templates contain saved structures of Capture One sessions and catalogs. Thus, you can create a new session or catalog with pre-defined albums, folders, and projects.
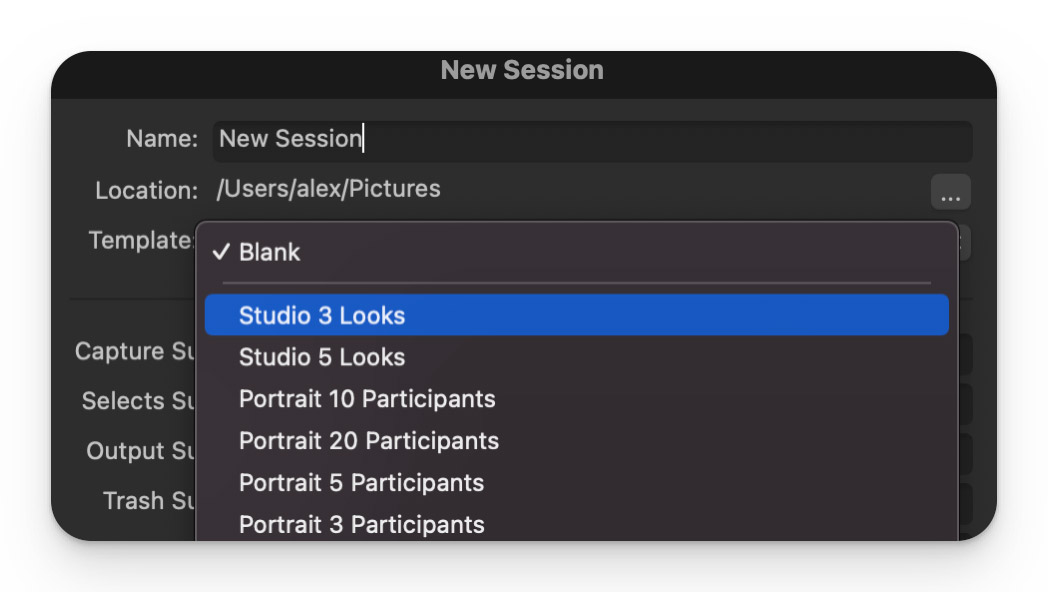
Also, you can save the Next Capture Naming settings in a template.
Keep in mind that templates can’t affect your Capture One workspace or image adjustments.
In practice, templates are extremely useful when you regularly create sessions or catalogs with similar structures.
For instance, some photographers create a new session for every studio work. Usually, such a session has a standard set of folders and albums. This session structure can be easily saved in a template by clicking File->Save as Template.
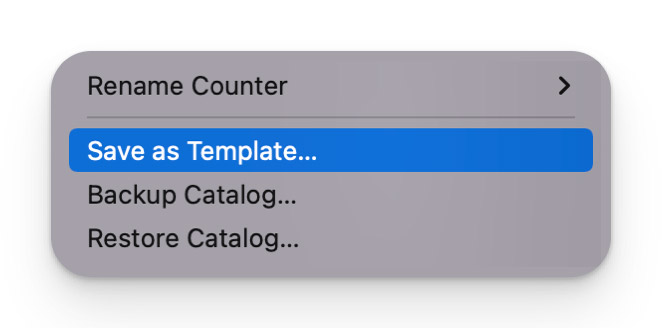
Now, you can select this template when creating a new session to get the same structure.
Catalog templates work the same way; however, catalog structure is built around virtual collections, such as projects and albums. That’s why you can’t use session templates for catalogs and vice versa.
How to Duplicate Albums and Projects Using Templates
For some reason, Capture One offers no way to duplicate albums or projects. Fortunately, you can easily avoid this restriction using templates.
In my workflow, I often use smart albums inside a project like this:
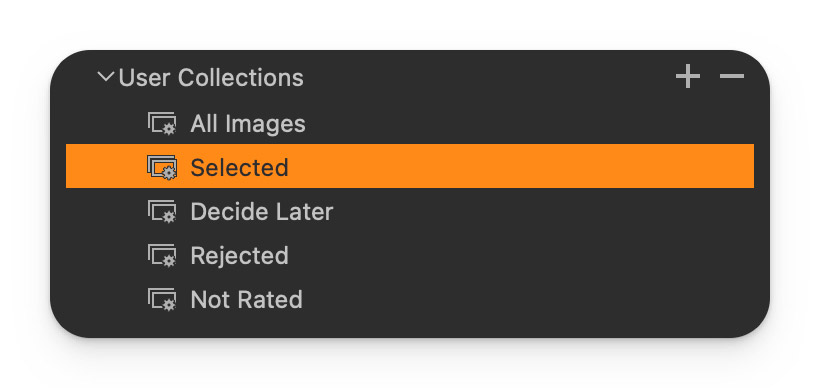
Here, smart albums are restricted to filter images from this project only, making it easier to organize photos:
- Selected (5 stars or Green color tag)
- Decide Later (2-4 stars or any color tag different from Green and Red)
- Rejected (1 star or Red color tag)
But what if I need to add a new project?
Recreating the full set of smart albums manually is a real pain! Instead, I have just saved this setup as a template. Now I can create a new, empty catalog with this template and import it into my current catalog, adding the same project with smart albums.
Finally, let’s see what the best practices for template creation are!
Best Practices for Template Creation
Recently, I’ve released a new free upgrade for the Ultimate Capture One Toolkit that adds 10 session and catalog templates based on the best practices of template creation.
Looks Based Session
This template automatically creates four folders in the session’s Capture folder and adds them to the Session Favorites:

The Lighting-Setup folder is set as the default Capture Folder. Simply right-click on one of the Look-1, 2, or 3 folders to set it as the Capture Folder:
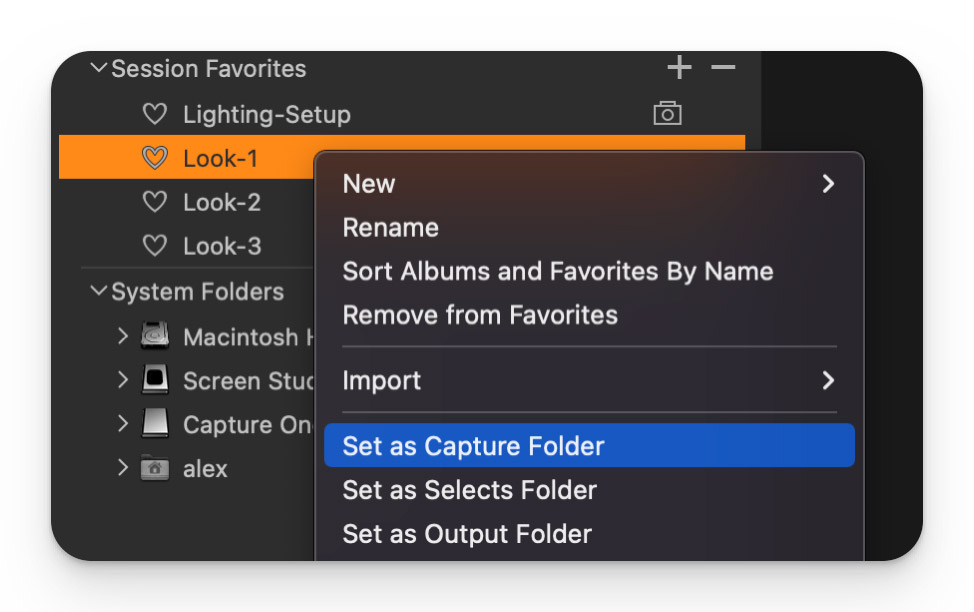
Also, every session template creates five smart albums.
Finally, the session templates also adjust the Next Capture Naming settings:
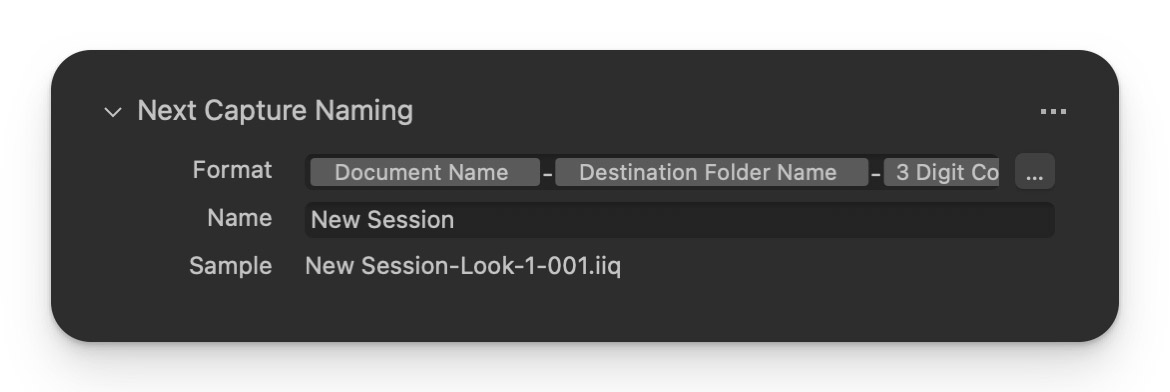
In the Toolkit, you’ll find a variation of this template for five looks.
Participants Based Session
This template follows the same logic, but the folders’ naming and amount differ. For instance, the Portrait 10 Participants template creates folders for 10 participants of a photo session:
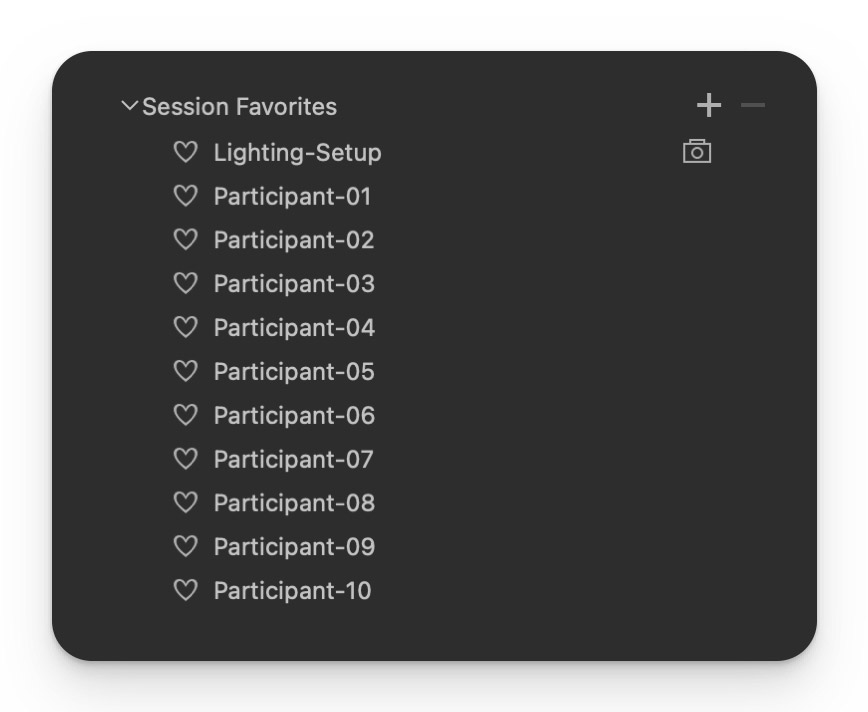
Using the templates, you can create 3-5-10-20 participants sessions:
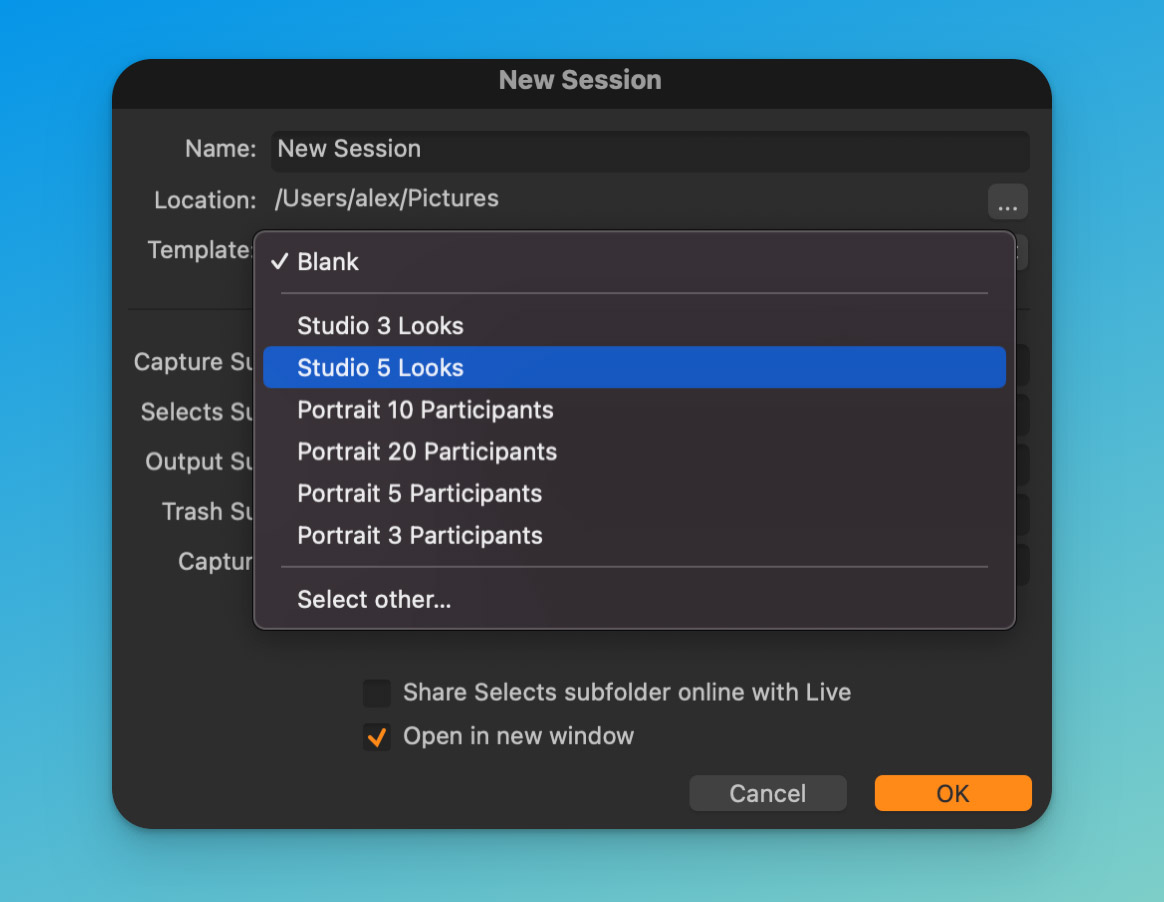
Looks Based Catalog
Catalog templates are based on projects and smart albums. For instance, the Studio 5 Looks template creates five projects for every look with separate sets of smart albums:

Right-click on one of the Look-1/2/3/4/5 albums to set it as the Capture Collection.
The Catalog Filters contains smart albums that filter all images in the catalog.
Projects Based and Participants Based Catalogs
The Portrait 10 Participants and Project Based templates follow the same logic.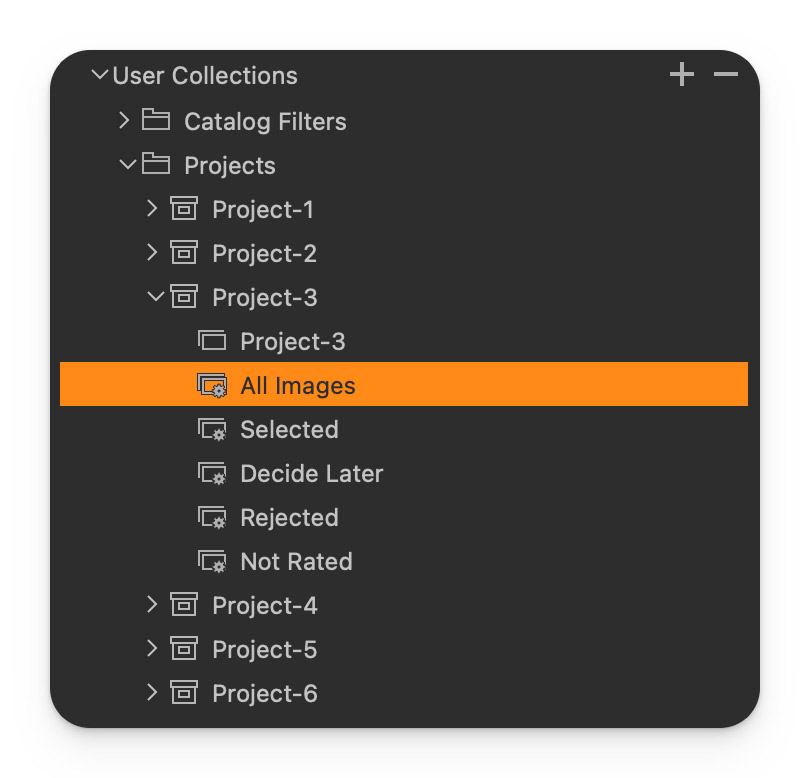
It’s a universal structure of smart albums and projects that you can easily adapt to your workflow.
Year Based Catalog
The Year Based template works differently:
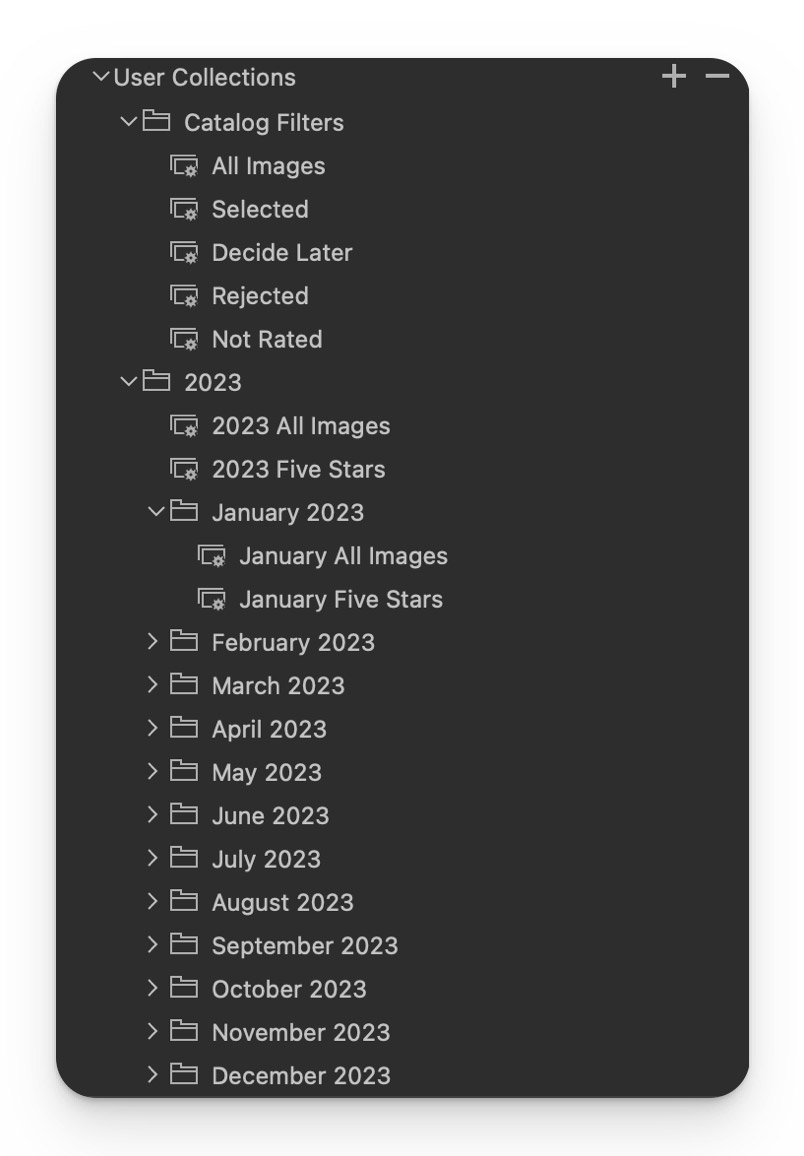
It creates a set of smart albums for every month and automatically sorts all imported images.
If you need to replicate these smart albums for previous or next years, simply use the hint to import an empty catalog and adjust smart album conditions.
Buy the Ultimate Capture One Toolkit now, and you’ll get:
- 40 Ready Looks
- 20 Curve Adjustments
- Color Shift styles
- Visual Accent styles
- Session and Catalog Templates
- Dynamic Symmetry grids
- Social Media and Cinema Aspect Ratios
- Social Media Export Recipes
- 50 Style Brushes
- Skin Tone presets
- 20 Tech style brushes
- Social Media Export Recipies
- Quick Color Edit styles
- Color Curve presets
- Color Toning styles
- Custom Workspaces
- HSL preset for Color Editor
- B&W in Layers styles
Photographer James Taylor about the Ultimate Capture One Toolkit
“I might say I have for a long time dismissed styles in Capture One after looking at a few of the early ones which were very extreme and didn’t fit with my image style, but after buying your Toolkit and book I thought I’d re-visit them as layers and have found them to be a really useful and quick way to get a starting image to refine as I want – and they also let me quickly run through edit ideas I would never have considered, which can only improve my output – so already my purchase has paid off! Thank you!”