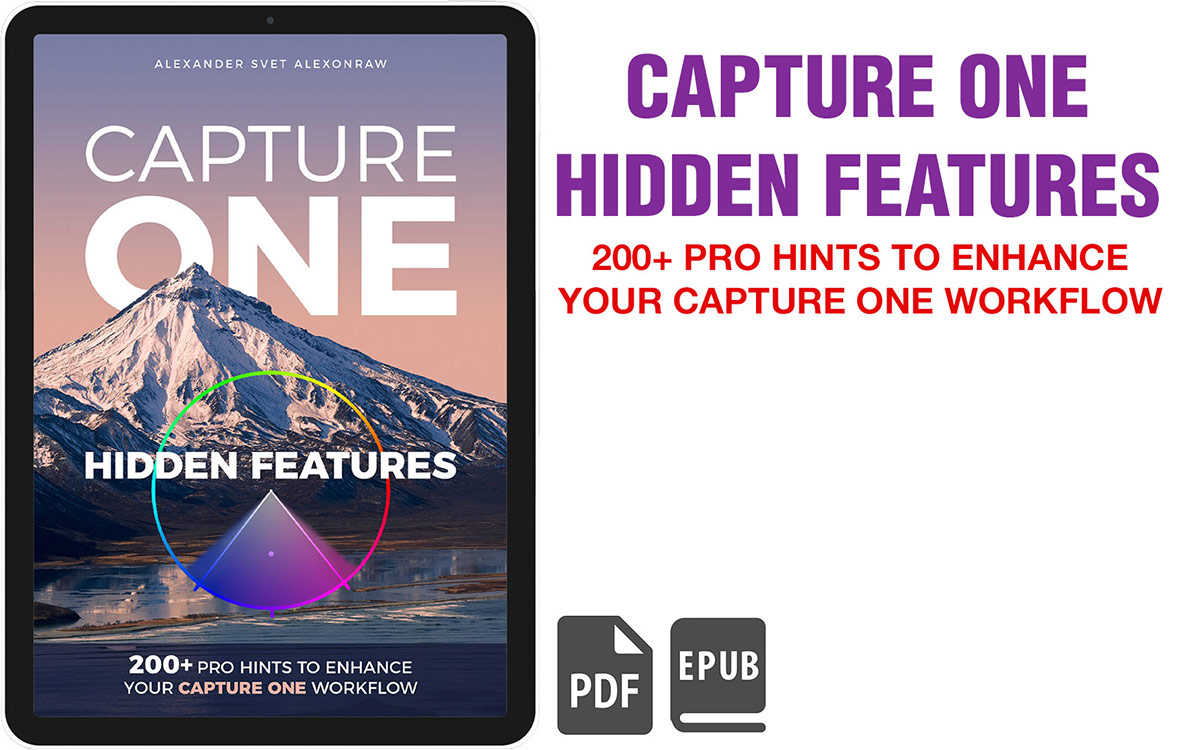Capture One has just released Capture One 22!
Capture One 22 introduces HDR Merge, Panorama Stitch, Auto Rotate, and various performance and UX improvements. Plus, Capture One 22 now supports wireless tethering for Canon cameras!
Still, if you follow Capture One news, you know what to expect from the new Capture One 22, and the real question is how good the new tools are?
To answer this, download Capture One 22 and let’s see how all the new features work in practice!
Panorama Stitch
I’ll start with creating a simple panorama from four images.
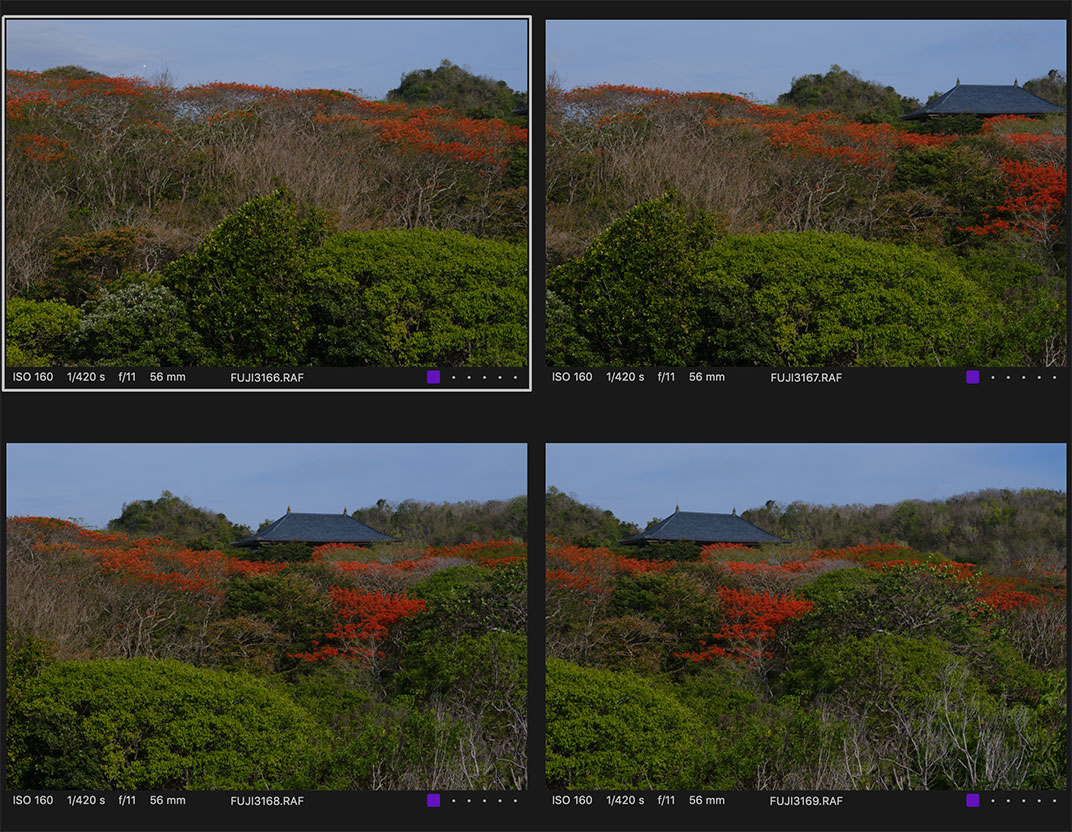
Select the files, right-click and choose “Stitch to Panorama”:

Capture One developers recommend shooting panoramas with 35mm or longer focal length. These photos have been taken with a Fujinon XF 56mm lens, so Capture One can easily stitch them.

There are four types of panorama projections that fit different purposes:

- Spherical for multi-row stitching with a large field of view
- Cylindrical for a single row of images covering more than ~100° field of view
- Perspective for simulating your input images field of view
- Panini for architecture shots
Also, you can adjust Stitch Size to set the output image size.
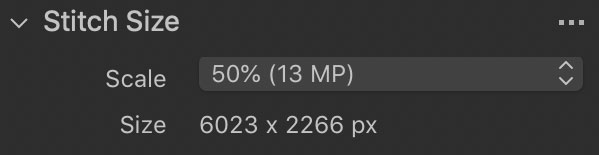
Now, the most exciting feature:
After the stitching, we got a DNG file that can be edited as a regular RAW!
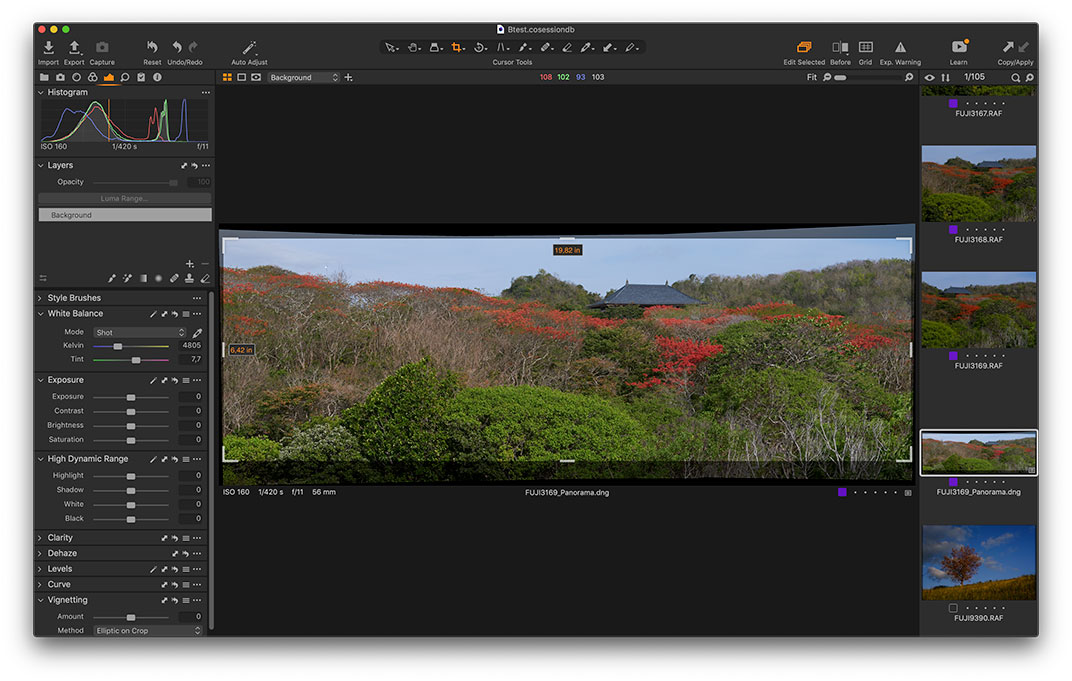
Thus, you can continue to work with the new panorama file using all the Capture One tools:

Let’s try to stitch a bit more challenging shots taken with a 21mm lens:
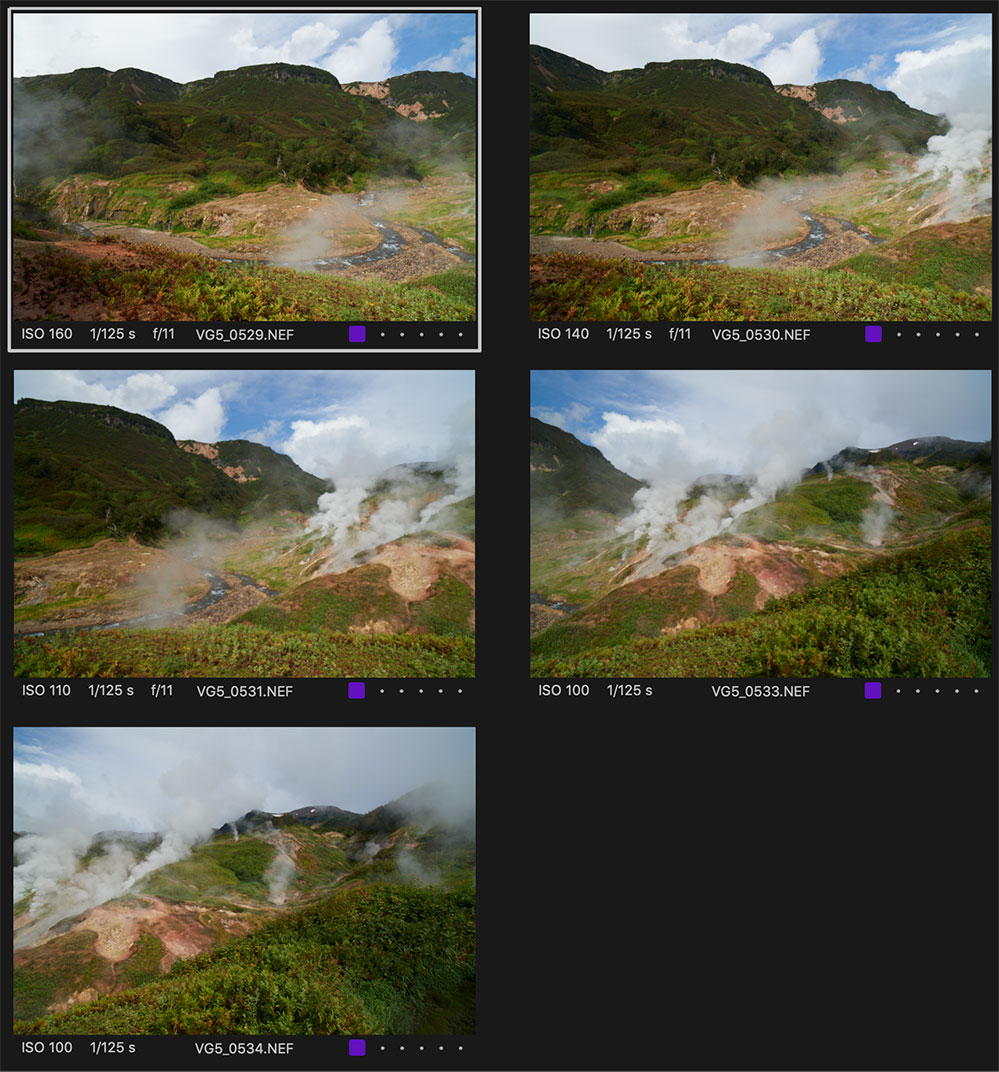
Each Projection type gives a different result:
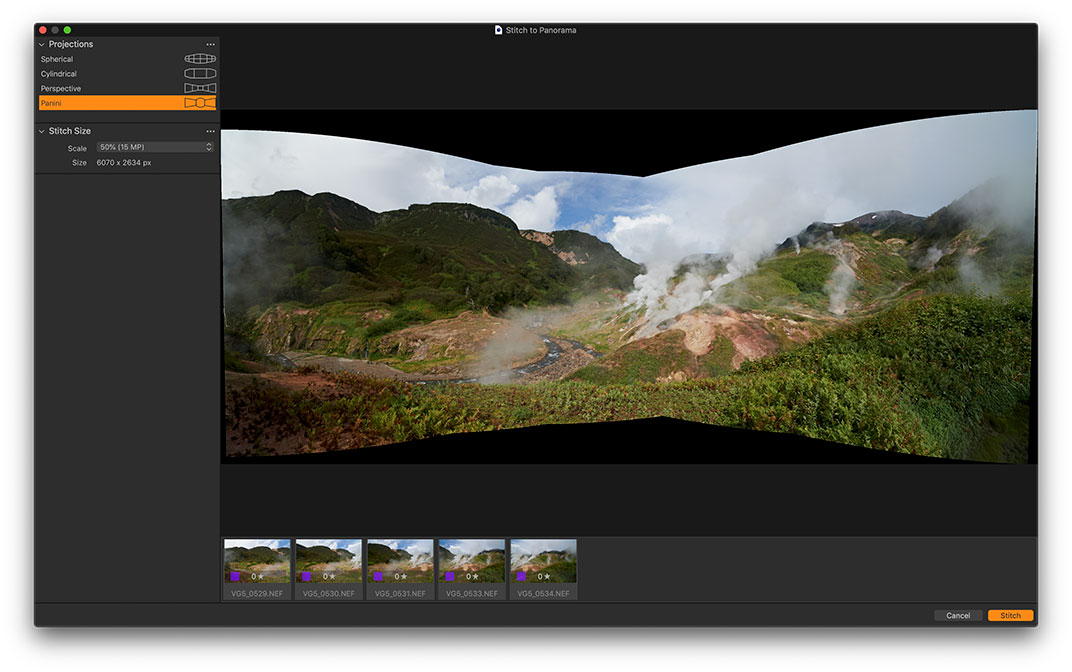
I’ll go with Panini and adjust the image as a regular RAW after this:

I’m not a panorama photographer, so I’ve experimented with some images taken by my friends.

Here is my attempt to create a 360° panorama (well, not really 360°, more 180°); click on the image to pan the view:
BTW, you can set a shortcut for panorama stitching:
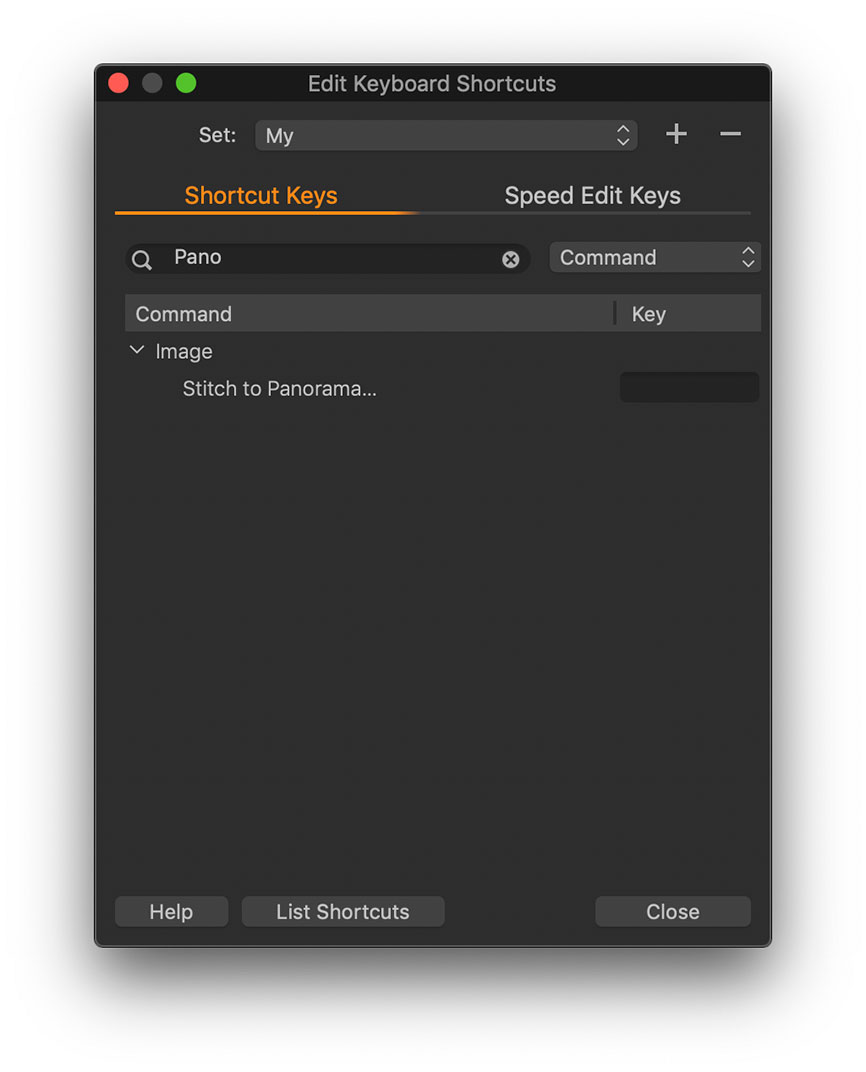
Here is a tutorial from Capture One developers on how to use Panorama Stitch efficiently.
HDR Merge
Merging to HDR works similarly to panorama stitching: you merge several RAWs in a single DNG file with regular RAW capabilities.
To create an HDR, select three images, preferably with 2.0 EV difference between each image:

Interior design by Start Office
Right-click and choose Merge to HDR:

You’ll see two checkmarks:
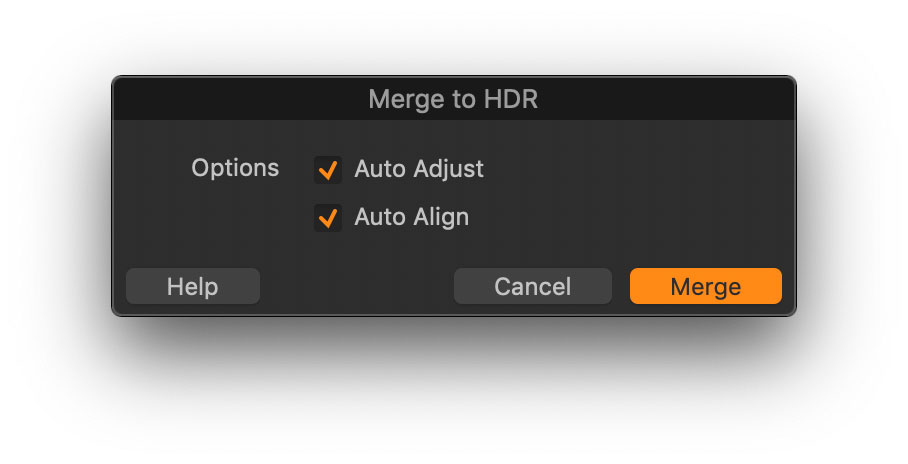
- Auto Adjust. Capture One will auto-adjust Exposure, Contrast, Brightness, High Dynamic Range, and Levels on a merged HDR file. You can always tweak these adjustments manually later.
- Auto Align. If you shoot without a tripod and your images are not perfectly aligned, Capture One can fix these issues. The downside of this option is an increased merging time.
The resulting DNG file contains a vast dynamic range so that you can now recover a lot of information using regular HDR sliders and other Capture One tools:

Now, let’s test it on some more tough examples. Here, it’s technically impossible to have a nice exposure of the room and the neon sign on a single image:

Interior design by IntraDesign
Here is what you can get from the merged DNG file using HDR sliders:

You can further enhance an image by working with the room and the sign in separate layers.
This makes Merge to HDR a beneficial tool for interior or landscape photographers who take shots with an extreme dynamic range.
Still, I see not much sense in using it for some regular tasks. The standard HDR sliders can recover a bunch of information from just a single file.
HDR merging supports two shortcuts:

“Merge to HDR with default” will skip the dialog box and immediately create a DNG file with HDR.
Auto Rotate
Previously, Auto Rotate was available only for RAWs from Phase One digital backs. In Capture One 22, developers have added a new, AI-based Auto Rotate that works with every RAW.
Simply click the Magic Wand icon, and Capture One will adjust the image angle automatically:
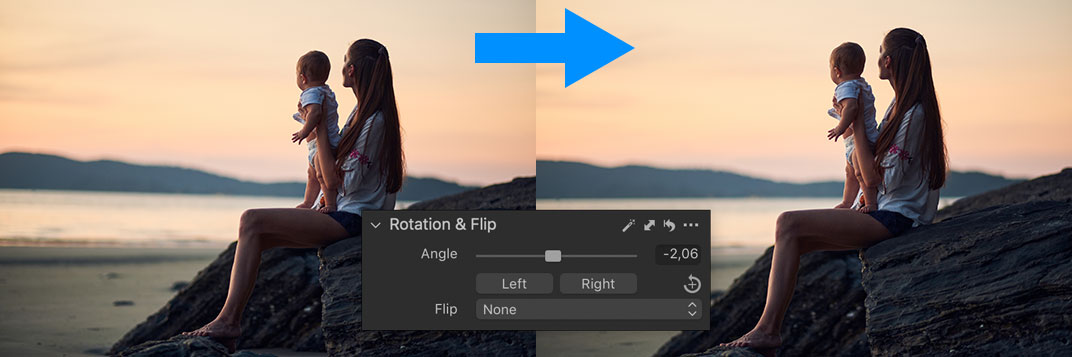
Auto Rotate supports batch editing, so you can easily select a group of images and adjust them in a single click.
I’ve tested auto rotation on images of different genres, and it worked pretty well with images where rotation is obviously necessary. However, it might misadjust images that require a slight correction, or no adjustment was needed at all. I think it is a matter of training the AI inside Capture One 22, and we should see way better performance after some first updates.
Canon Wireless Tethering
In Capture One 22, you can now tether some Canon cameras wirelessly!
Wireless tethering has all the same functionality as regular tethering over USB.
That’s a fantastic improvement for studio photographers!
At the moment, only these camera models are supported for wireless tethering:
Full Support
- Canon R3
- Canon R5 (WFT-R10 grip recommend for optimal performance)
- Canon 1Dx II (WFT-8B adapter recommended for optimal performance)
- Canon 1Dx III (WFT-E9B adapter recommended for optimal performance)
Preliminary Support
- Canon R6
- Canon R
- Canon 5D IV
- Canon 90D
I have none of these cameras, but if you have one – please share your experience! Is it fast? Is the connection stable and reliable?
UX and performance improvements
Apart from new features, Capture One 22 contains a number of UX and performance improvements:
- Filters tool has got a new plus-icon for easier access to filter management.
- ‘Select All’ checkmark in the Import viewer is now disabled by default
- ‘Edit All’ icon has been removed from the default workspace
- Capture One now notifies when export is complete with a quick shortcut to the export folder.
- Loading collections in Catalogs has been improved on Windows.
- Capture One now utilizes more RAM to cache images when available.
New Camera Support
- Sony A7 IV
- Nikon Z9
- Canon R3
New Lens Support
- Canon RF 50mm F1.8 STM
- Canon RF 85mm F1.2L USM DS
- Canon RF 85mm F2 MACRO IS STM
- Canon EF 70-200mm F4L IS II USM
So, Capture One 22 looks good; we have all the announced features. What’s next?
My personal most anticipated release is Capture One for iPad. Image editing on iPad is an entirely new and exciting experience for me, even with the available apps. But I struggle with a lack of clear and natural color of Capture One on my iPad. According to the developers, it is coming next year, and I can’t wait to try it out.
Next, I think we’ll see more new features in the future 22.1 and 22.2 releases, just as it was with Capture One 21.
Finally, I had experimented with AI-editing a lot and have found some useful ways to implement them into Capture One workflow. As always, I’ll share my findings with you, so stay tuned!
Capture One Hidden Features eBook
Capture One Hidden Features is a collection of more than 200 pro hints to improve your Capture One workflow, structured into an easy-to-read book.
You can download four chapters from the Capture One Hidden Features ebook free of charge:
- 3. Must-Have Shortcuts
- 14. Hidden Features of Layers
- 27. The Power of Mask Inversion
- 38. Automation with Macros
Simply subscribe to the AlexOnRAW newsletter by entering your email in the form below. After subscribing to the newsletter, you’ll immediately receive the four chapters from the book. Also, you’ll regularly get a friendly newsletter with free Capture One tutorials, image editing tips and tricks, and news from Capture One community.