Today we’re discussing scripts in Capture One! I’ll share my scripts with you and will show you how to script if you have never coded anything before.
Disclaimer
At the moment, Capture One scripts are available for Mac OS only.
Capture One Scripts – How Do They Work?
Capture One script is a piece of code written in the AppleScript language that runs a sequence of actions of your choice. Thus, you can easily automate multi-step operations to perform them in a single click.
For instance, I like to use styles on layers with different opacities. Usually, I use 50% opacity as a starter point of the editing, and thus I need to adjust layer opacity manually every time.
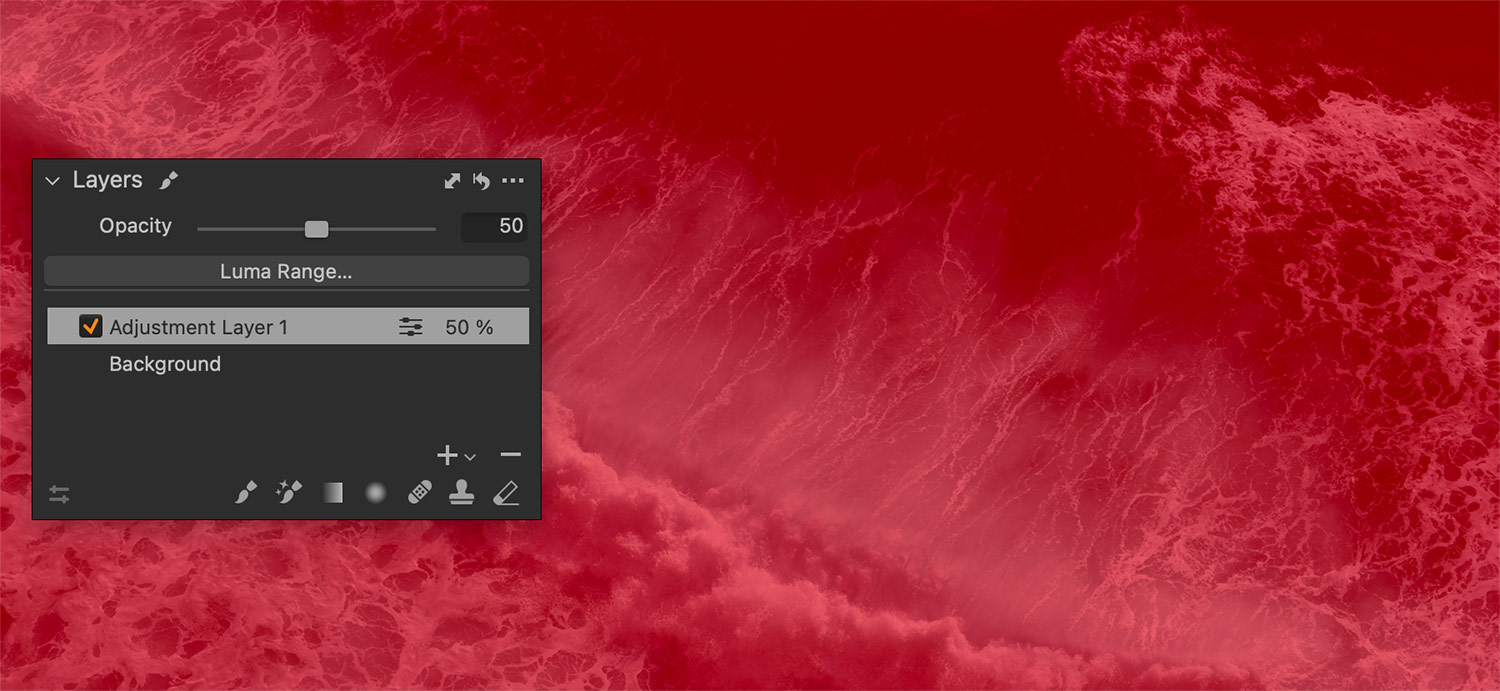
To automate this, I have written a simple script that creates a filled layer with 50% opacity:
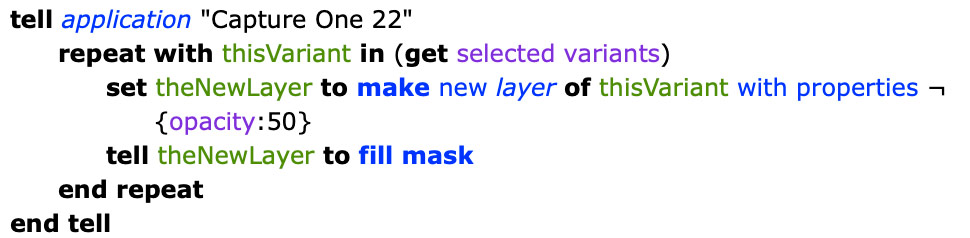
Now, the only thing you need to do is apply a style to this layer!
Also, you can run this script for all selected images and create 50% layers in a batch.
Moreover, scripts in Capture One can be assigned to shortcuts!
Thus, you can perform a series of actions using a quick shortcut. To assign a script to a shortcut, do it the same way as for style shortcuts described here.
Another exciting feature of scripts is mixing actions of different applications and system events. For instance, a script can command Finder to create new folders on your drive and Capture One to add these folders to the session’s Favorites. However, this requires more advanced scripting skills, so let’s focus on the basics for now and try to write your first script.
Writing Your First Capture One Script
AppleScript is a pretty simple scripting language; you could easily understand how AppleScript works even with no coding background. Basically, you command an app to perform particular actions with common, human words such as ‘tell’, ‘set’, or ‘make’. For instance, the script to auto- adjust selected images in Capture One looks like this:
tell application “Capture One 22” autoadjust selected variants
end tell
Not rocket science at all, as you can see. To create a script, you need a scriptwriting app such as built-in Script Editor (Utilities->Script Editor):
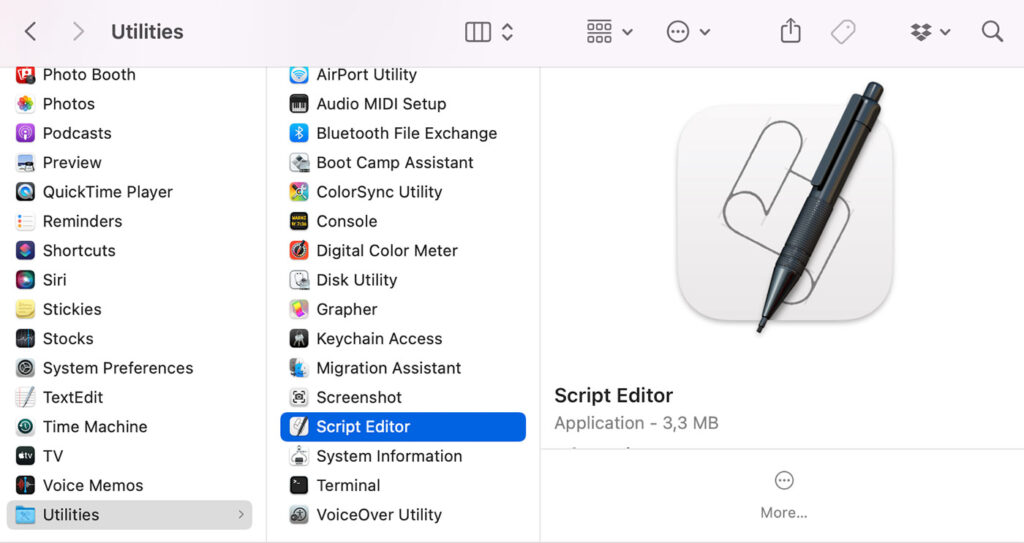
However, I highly recommend you to try the Script Debugger app which makes scriptwriting way easier. As you would learn, Capture One has its own Scripting Dictionary – a document where you can find descriptions of all available commands for scripting. Script Debugger makes it much more convenient to read and understand Capture One Scripting Dictionary. This is particularly important at the start of mastering AppleScript. It has a 20- day fully-functional trial, and after this, it works in a “lite” mode, which is decent enough for basic scriptwriting.
So, open any scriptwriting app, paste the code, and save the file as Auto Adjust.scpt. The app will automatically compile it into a script making the code look a bit more colorfull:
Now, we need to place the script file into Capture One Scripts Folder. To find this folder, go to the Capture One menu, select Scripts, and click Open Scripts Folder:
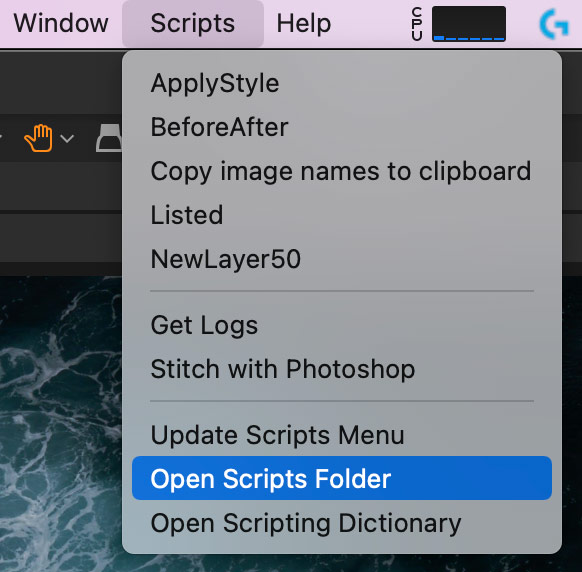
Next, paste your script file into this folder:
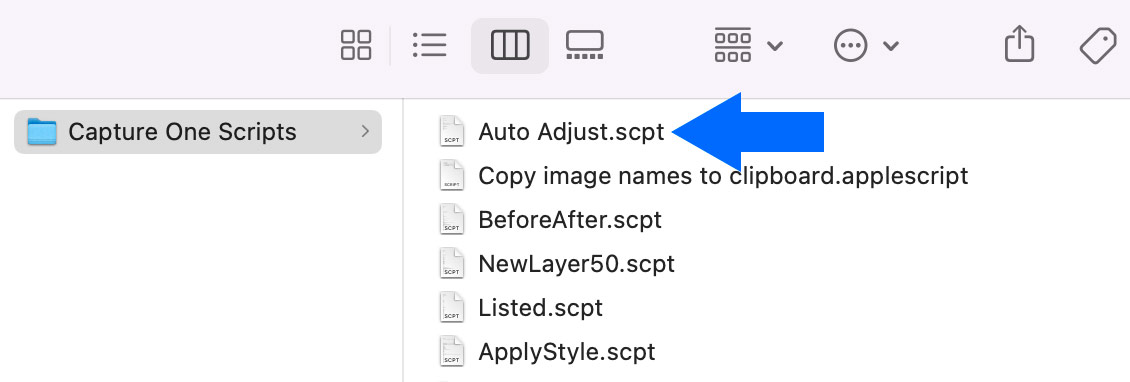
Finally, choose Update Scripts Menu to make the new script appear in Capture One.
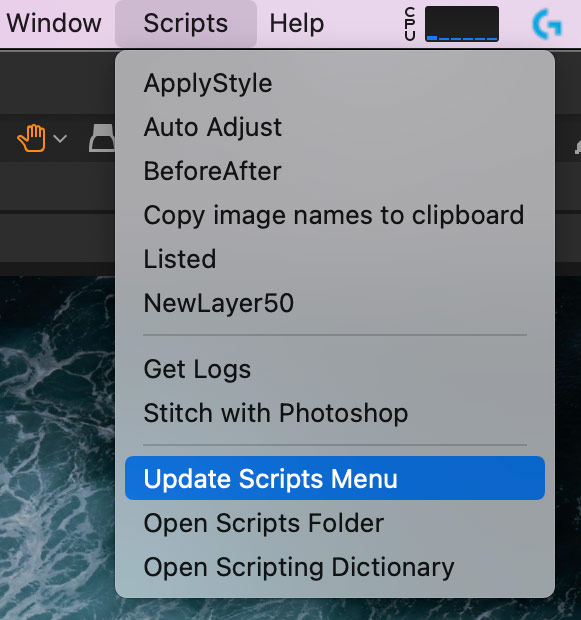
This is it — the script is installed and is ready to use. Test it on your file!
Now, you might have a reasonable question: Why do we need a script for an action that can be easily run with a simple shortcut?
That’s a valid point. The feature of scripts is that you can customize the action any way you need to. Currently, our script simply applies default auto-adjustments, but what if you need to auto-adjust some particular tools only? Say you need auto-rotate your image and auto-adjust Keystone without any other corrections. Scripts allow you to make such customization of actions!
First, we need to figure out which settings the autoadjust command has in the scripting language. Go to the Capture One menu, select Scripts, and click Open Scripting Dictionary. Here we can find all the information about all the commands available for Capture One scripting. Let’s search for autoadjust here:
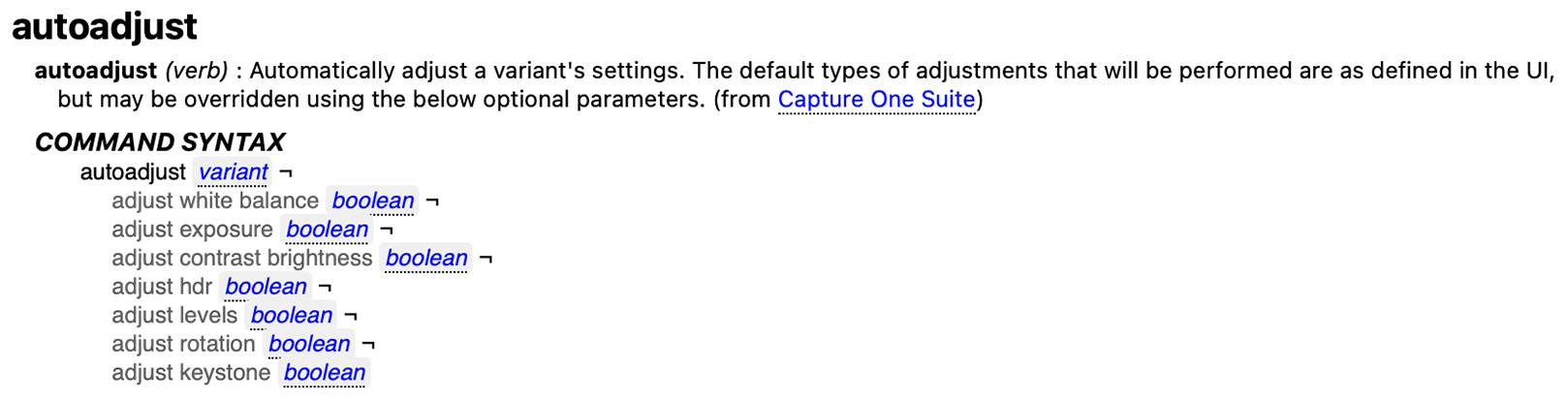
According to this dictionary, you can set certain adjustments to be auto- corrected. Let’s implement this part into our script. After each adjustment, we are going to use true or false parameter to set which particular auto- adjustments to run:
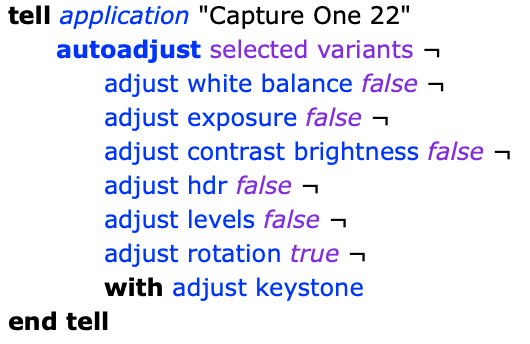
Now, no matter what default auto-adjustments are set, the script will run only the pre-defined corrections.
Still, if you wish to modify some existing scripts, you need to understand what script code actually means. The good news is that the basic parameters of a script are pretty intuitive. Let’s take a look at my layer script:
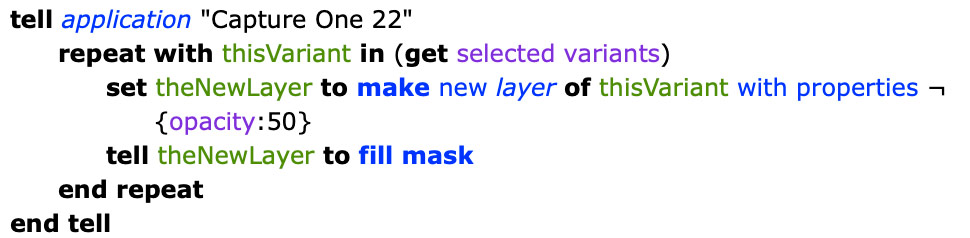
Even if you’re not familiar with coding at all, you can easily spot {opacity:50} parameter, which adjusts the opacity of a new layer. Feel free to change it to 30, 60, or any other value from 0 to 100.
This simplicity of the code is one of the main features of AppleScript. It allows anyone to create or at least modify scripts without coding skills.
Also, you might wish to learn some fundamental principles of AppleScript to understand the code better. Here, I can recommend this book – Learn AppleScript: The Comprehensive Guide to Scripting and Automation on Mac OS X. It helped me to get familiar enough with the language to start writing some simple scripts for my routine Capture One tasks. Also, I’ve seen that some AppleScript tutorials are available at Udemy.
Now, as you’ve learned the general concept of AppleScript, let’s see how to create scripts using AI!
Creating Capture One Scripts Using AI
Even if you’re not familiar with AppleScript, you can use AI to write scripts for you.
Recently OpenAI released GPT-4, and I’ve just tested it for writing Capture One scripts. The real difference is that GPT-4 can actually create a Capture One script from scratch. It isn’t perfect yet, and you’ll likely need a few iterations to make it work properly. Still, it’s pretty impressive.
I’ve recorded a short video showing how you can create a script that sets a five-star rating and applies green color tags to all selected images:
Finally, let’s find free Capture One scripts to enhance your workflow!
Free Scripts for Capture One
The best source of free scripts is the Capture One forum, where you’ll find useful scripts and insights on scripting. Especially, I would like to thank Eric Nepean, one of the most active users of the forum, for the excellent scripts he posted there.
Most of the scripts you find there would have only a code of the script available, like so:
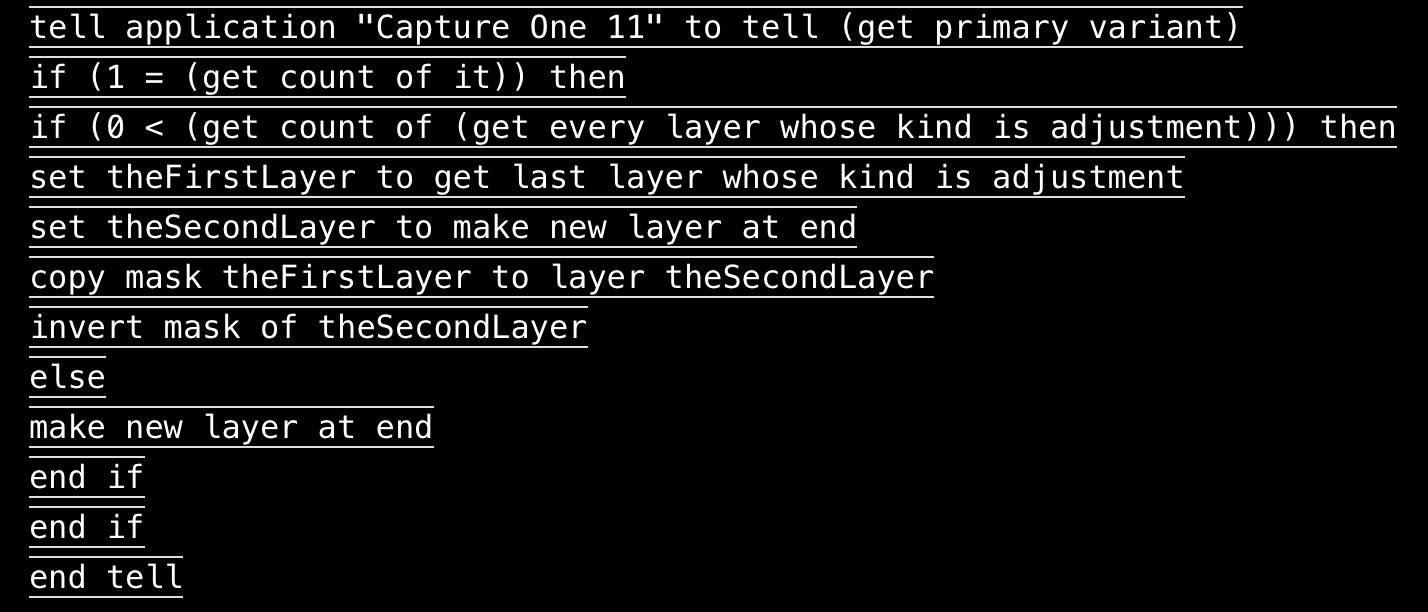
In such a case, you would need to manually compile this code into a script, as I have described in the beginning of the post.
Useful Scripts from Capture One Forum
- Backup/Restore Capture One settings script
- Delete a single layer
- Add a layer with inverted mask
- AppleScript to find Offline Files
- AppleScript to find Images not in any User Collection
Flip Crop Script
Jim Johnson created a clever script to quickly flip crop.
Auto Levels in Layers
A script to auto adjust levels in layers on all selected images.
Download script
Mask Everything Except Skin and Hair
A script to mask everything except skin and hair on all selected images.
Download script
Emory Dunn’s scripts
Photographer Emory Dunn has shared his excellent collection of custom Capture One scripts. Here you can find these scripts:
- Apply Keywords. Apply keywords from the clipboard to all variants in the current collection.
- Batch Rename Collection. Sorts the current collection by date (in ascension), sets the rename counter to 1 and renames all variants.
- Smart Album For Selection. Creates a smart album from the name of the selected album.
- Make New Dir. Creates new directories inside of the Capture directory and sets the capture directory.
- Add Capture to Favs. Adds the current Capture Directory to favorites.
- Select Next/ Previous Capture. Moves the capture directory up or down the list of favorites relative to the current capture directory.
BTW, in Emory’s blog, you’ll find some interesting insights on background running scripts.
Capture One Scripts Repository on Github
Walter Rowe has created a GitHub repository with a collection of user- contributed Capture One scrips.
Other Capture One Scripts
- Alex Georg’s script to create Dodge and Burn Layers
- Dozer Labs scripts
- Philippe Ollivier’s scripts

