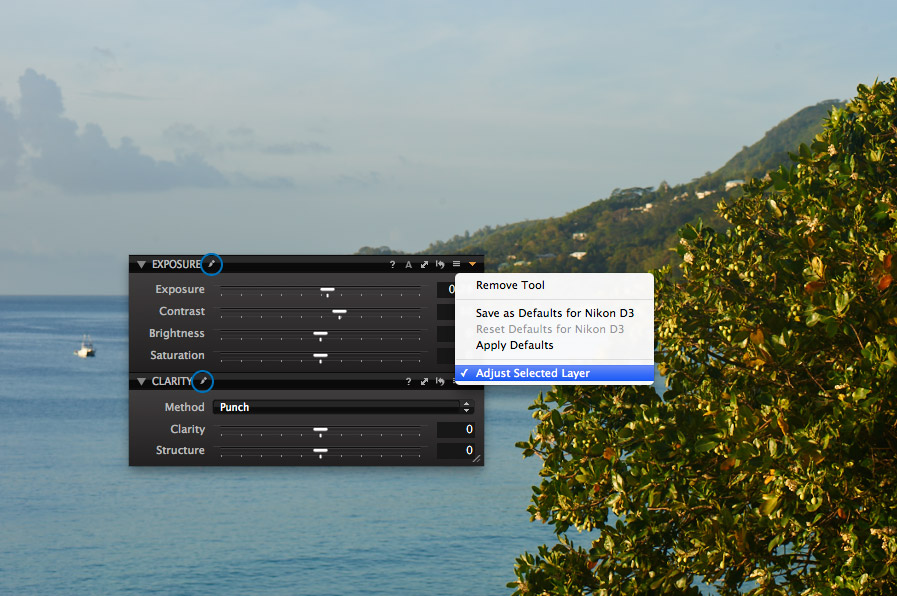
In Capture One 7 next to some of the tools you can find the “brush” icon. At first glance, it simply means that this tool can be used in layers with Local Adjustments.
But not everyone knows that behind this icon hides a much more interesting Capture One’s feature.
In this short article I’ll show how to change the settings of the Local Adjustments tool so that you will find working with layers much faster and easier.
If you open the Local Adjustments tab, you’ll see that all tools in this section have the “brush” icon.

And, of course, you can work in the Local Adjustments layers with all of them.
However, if you are to experiment a little, you’ll find that behind this icon lies much more functionality. Simply access the settings menu of any “brushed” tool and you find an interesting option — the Adjust Selected Layer.
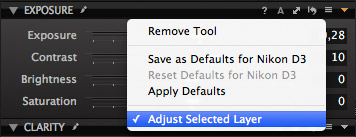
This setting lets you specify which mode will run the selected tool: you may wish to handle the entire image or only edit the selected layer Local Adjustments.
For example, if you enable the Adjust Selected Layer in Exposure tool, all exposure settings will be applied immediately to the selected layer and if you disable this option, the tool will work on the whole image.
If you see the “brush” icon, this indicates that you’ve selected the layer processing mode, which means that any changes will apply to the current layer, not the whole image.
But, of course, if you’ll check the “Background” layer, all processing will be applied to the main picture.
How can this tool benefit me?
First of all, you can configure each tool to meet your own unique requirements.
For example, when I draw a new Local Adjustments layer, I like the fact that the Exposure settings (in the main tab) will be immediately applied to this layer.
All I need to do is enable the Adjust Selected Layer option for the Exposure tool.
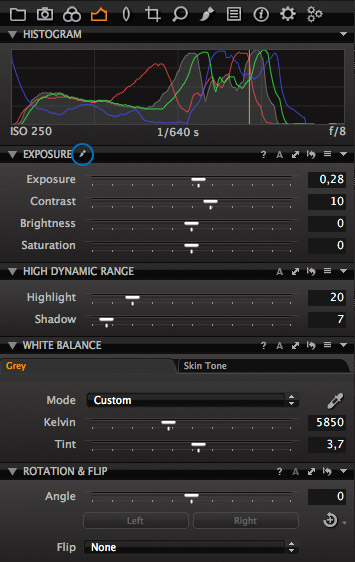
Second, don’t forget that any tool in Capture One can be duplicated in any tab.
For example, I usually work with Clarity on the whole image and don’t need to automatically apply it to the new layer.
However, in some cases I need to use Clarity only on a certain layer and I don’t want to spend time switching between tabs to do so.
In order to deal with this, I have created another Clarity tool in the main work tab and I put the Adjust Selected Layer mode in there.
Now, when I need to process the entire image or only a new layer, I simply select the desired tool.

As you can see, the Adjust Selected Layer option really makes working with layers much faster and more convenient.
This type of feature is typical of Capture One Pro: the entire application has been specifically designed to offer all the tools you need to customize the entire workflow so that it meets your unique needs.
This is what we love about Capture One


