Capture One has just released the new Capture One 23. It introduces an entirely new tool – Smart Adjustments and brings several long-awaited features, such as Layers in Styles and the ability to change capture time. Also, Capture One 23 makes image culling way faster and easier. Plus, the new version offers better performance and adds some nice updates to Capture One Live.
As always, I’ve prepared for you a detailed video overview!
Faster Image Culling
In Capture One 23, the Import workflow has been completely redesigned.
First of all, you can now set ratings and color tags right in the Import window. Thus, you can browse photos with zero delay and cull images the way you’re used to.
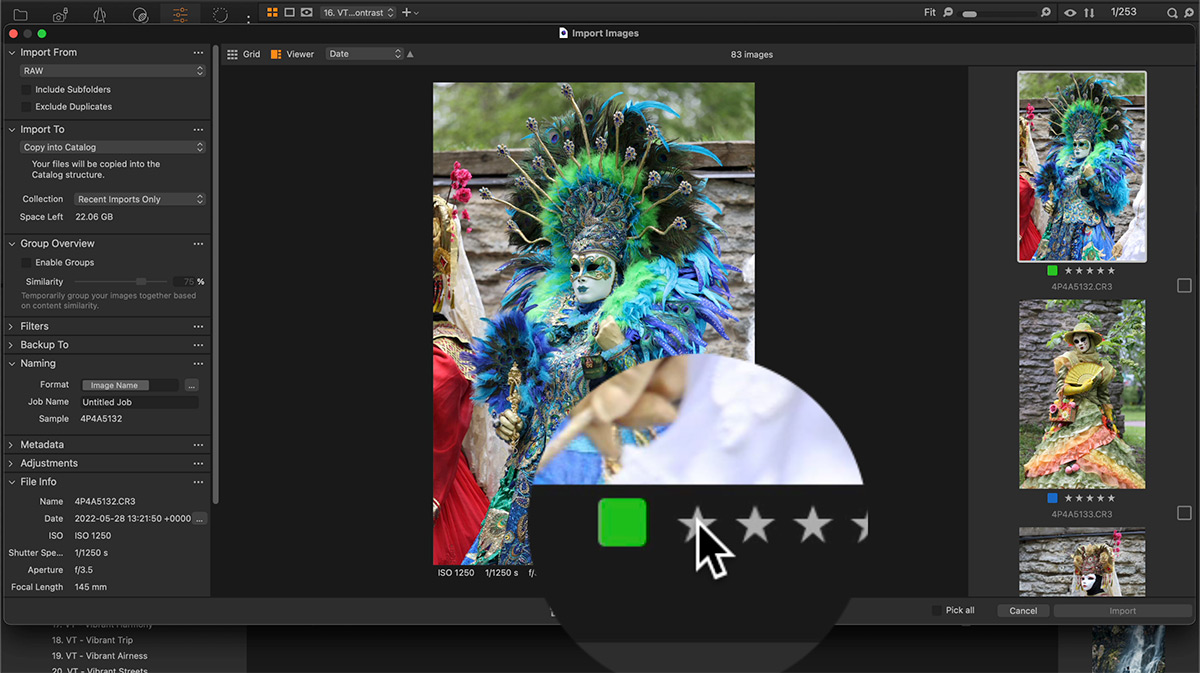
The Filters tool is now available in the Import window, so you can quickly search for particular shots.
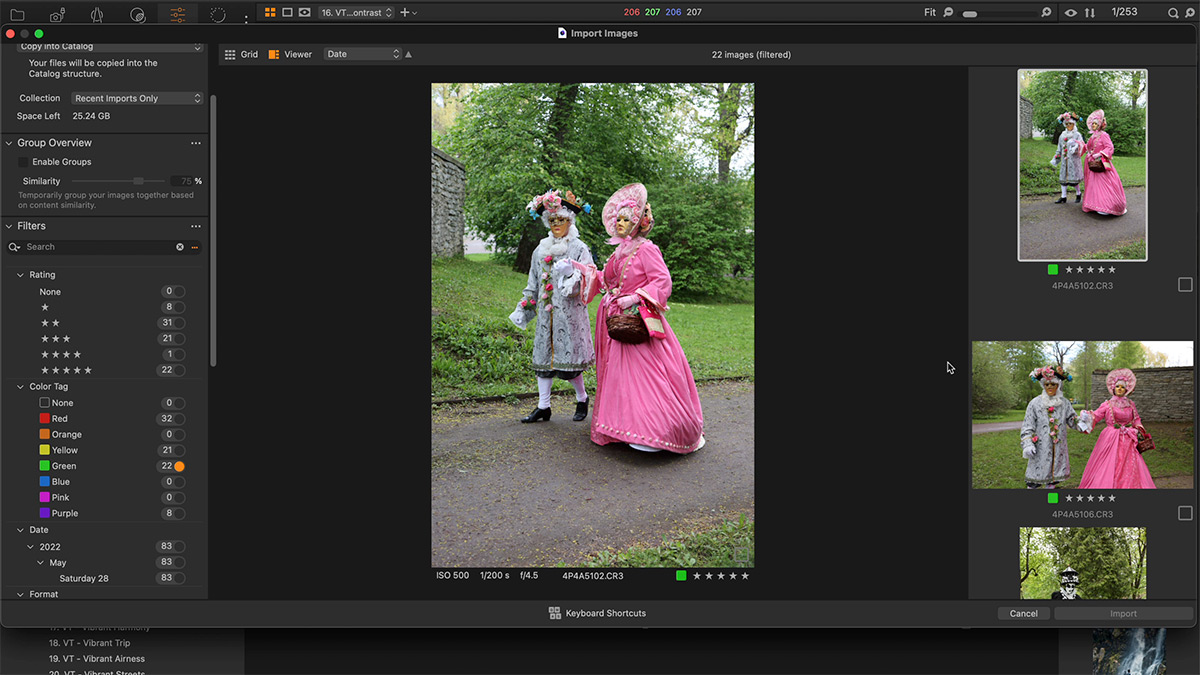
Next, you can zoom in at 100% in the Import viewer. Simply double-click on an image to zoom in and zoom out.
Also, Capture One 23 allows you to change capture time! Yes, you can now set a new capture time right in the Import window.

If you need to modify the capture time of imported images, simply go to Image > Change Capture Time.
But the major new feature of the culling workflow is the Group Overview tool. Capture One now auto-sorts your images into groups by similarity, so you can quickly decide on the best shot.
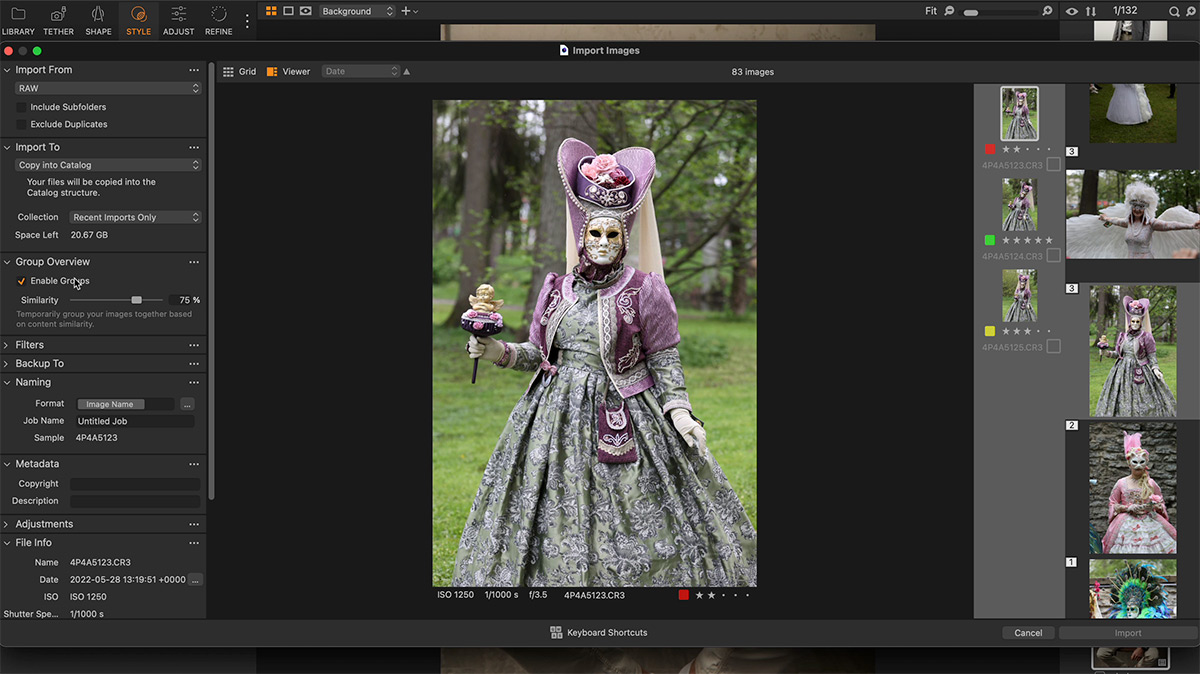
To make culling even faster, you can use new shortcuts: up and down arrow keys to switch between images and left and right arrow keys to navigate groups.
Finally, if you need to cull images that have already been imported into Capture One, you can use the new Cull mode.
 It has all the culling features of the Import window, including zero-delay browsing.
It has all the culling features of the Import window, including zero-delay browsing.
Now, to the next new feature – Layers in Styles.
Layers in Styles
Yes, Capture One 23 finally supports layers in styles!
In the release version, the support is limited to filled and empty layer masks only. You can’t save layers with brushed masks, as well as Heal, Clone, Luma Range, and Gradient layers. But even with these restrictions, Layers in Styles open entirely new opportunities!
For instance, you can now save key components of your editing as layers. Here I took the Vibrant High Contrast style from my new Toolkit and restructured all the adjustments in three layers: color, exposure, and details. Now, you have full control over every key element of this editing.
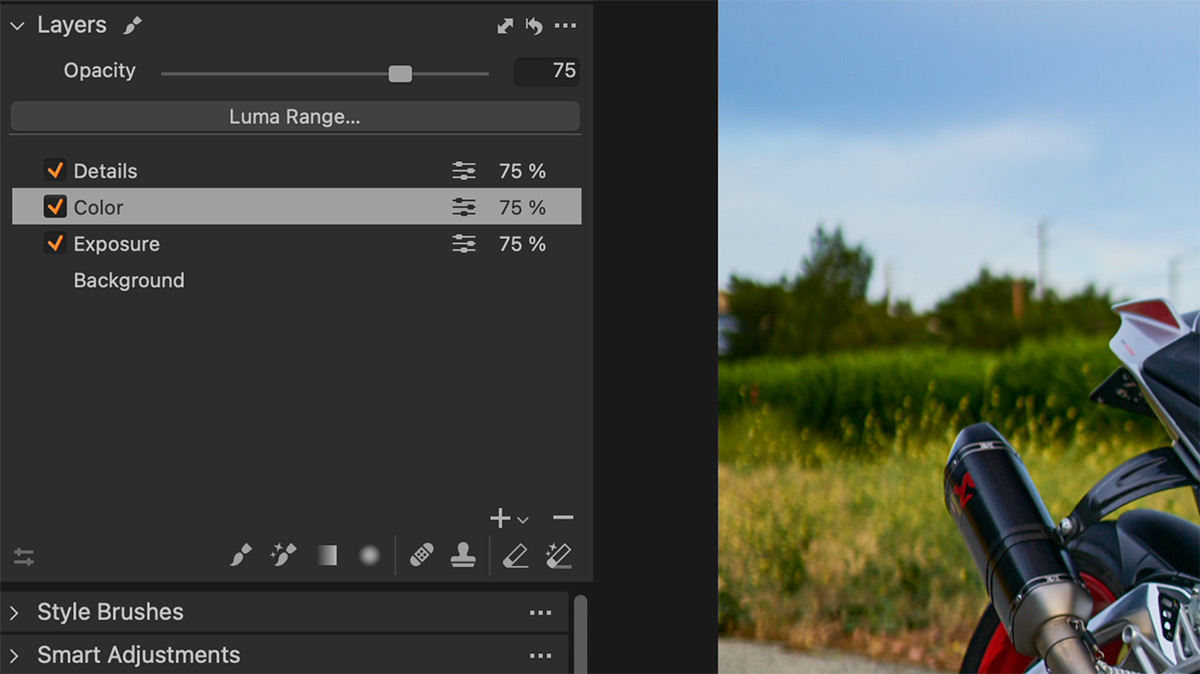
Do you need to reduce color grading impact? Simply drag the opacity slider of the Color layer! Are you looking for a bit more aggressive contrast? Easy!
Moreover, you can now easily use B&W styles in layers! Simply enable B&W on the background layer, and apply layer adjustments to imitate the B&W tool.

But how do you set such adjustments?
You’ll find the answer in a free chapter from my book Capture One Hidden Features.
From these four chapters, you’ll also learn how to draw two gradients on a single layer, use mask inversion in editing, and set up must-have shortcuts!

Simply subscribe to the AlexOnRAW newsletter by entering your email in the form below. After subscribing to the newsletter, you’ll immediately receive the four chapters from the book. Also, you’ll regularly get a friendly newsletter with free Capture One tutorials, image editing tips and tricks, and news from Capture One community.
Now, it’s time to discuss another major new feature of Capture One 23 – Smart Adjustments.
Smart Adjustments
The new Smart Adjustments tool allows you to set a reference image and auto-adjust all your photos, making them consistent with the sample shot. The new tool modifies only two adjustments: White Balance and Exposure. And this is the reason why I was extremely skeptical at first. It reminded me of the Normalize tool, that I still haven’t found a place for, in my workflow.
But even with these limitations, Capture One developers have managed to build a really useful tool. Let’s see how it works in practice. I’ll take a typical outdoor photo shoot:
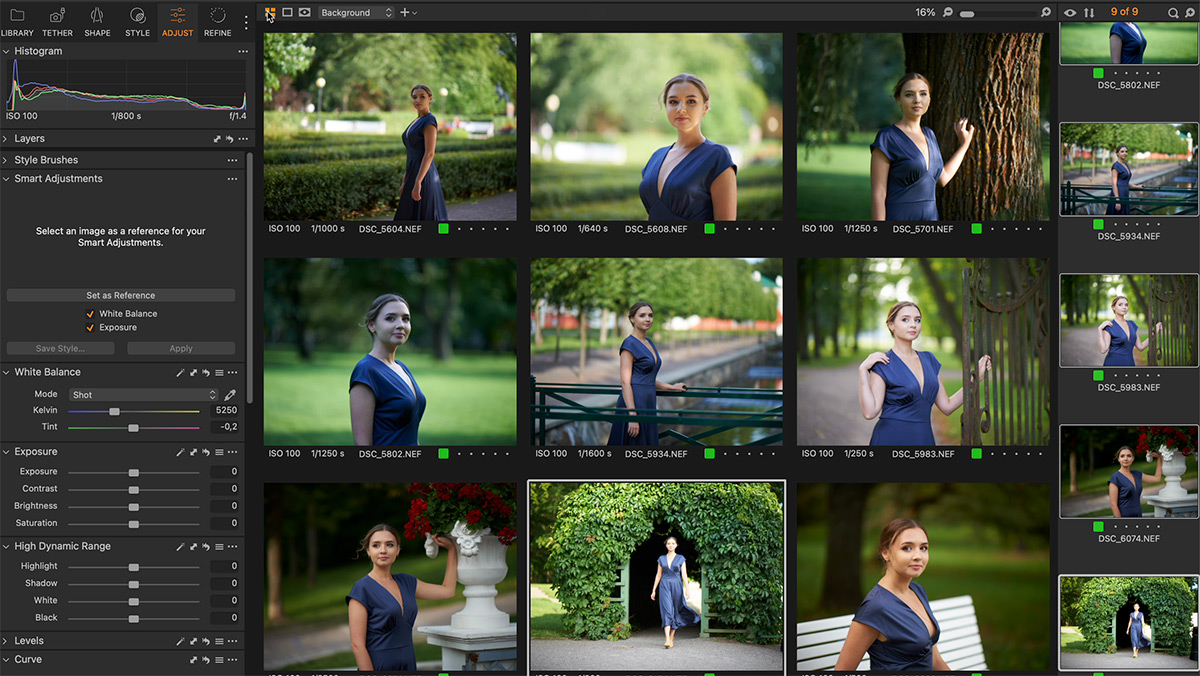 Some images here are overexposed, some are underexposed, and White Balance is mostly inconsistent.
Some images here are overexposed, some are underexposed, and White Balance is mostly inconsistent.
I can’t just copy/paste adjustments because all the images were taken in somewhat distinct conditions. They require different adjustments to have a common and consistent look. And here, we can test the new Smart Adjustments tool.
First, we need to prepare a reference shot. Let’s take a nice image and adjust Exposure and White Balance. Now, we’re going to set this photo as a reference.
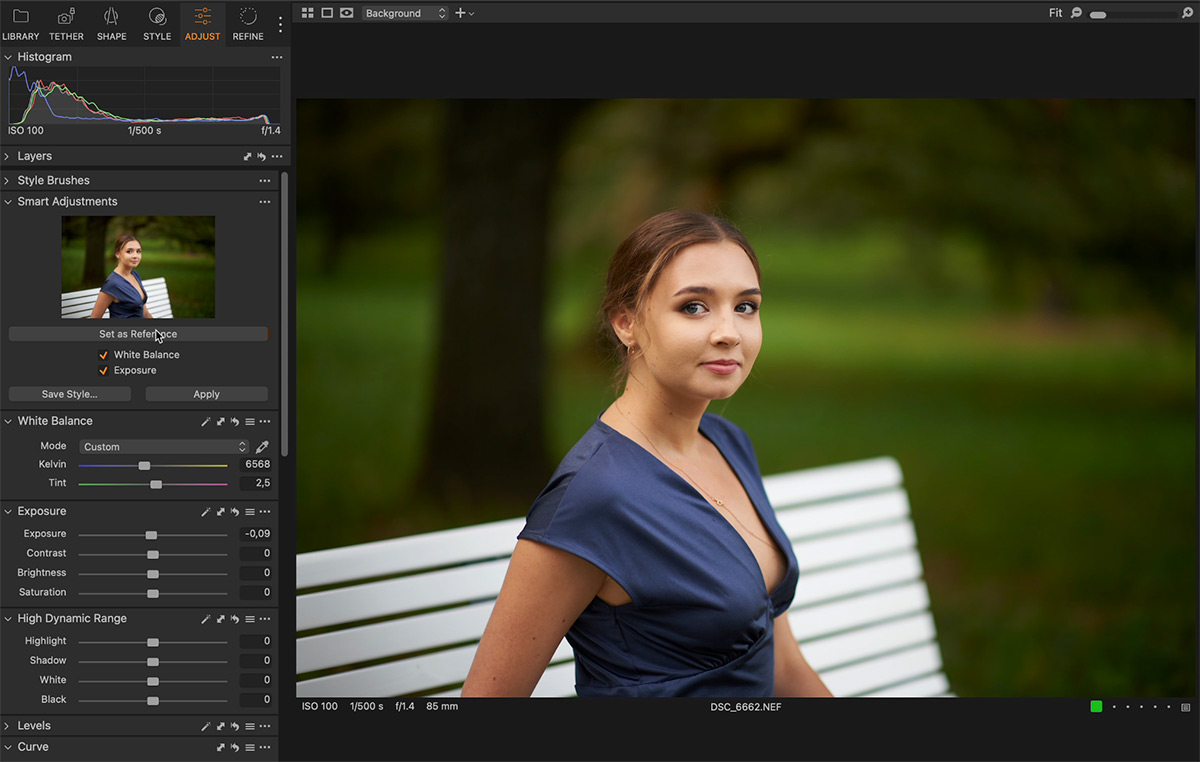
Ok, we’re ready to auto-adjust all our images, select the shots, and click Apply. Done!

As you can see, Smart Adjustments worked pretty well to make images look similar. It’s not an ideal result, but don’t forget that it operates with only two tools.
Now, what to do with all the other adjustments that you typically use, like HDR, Color Balance, or Curves? Well, as you made your images look consistent, you can continue editing them the way you’re used to.
Also, you can save your reference shot and any other adjustments as a style to speed up batch editing.
For instance, let’s add some Contrast here, apply some HDR adjustments there, and color grade the image with Color Balance.
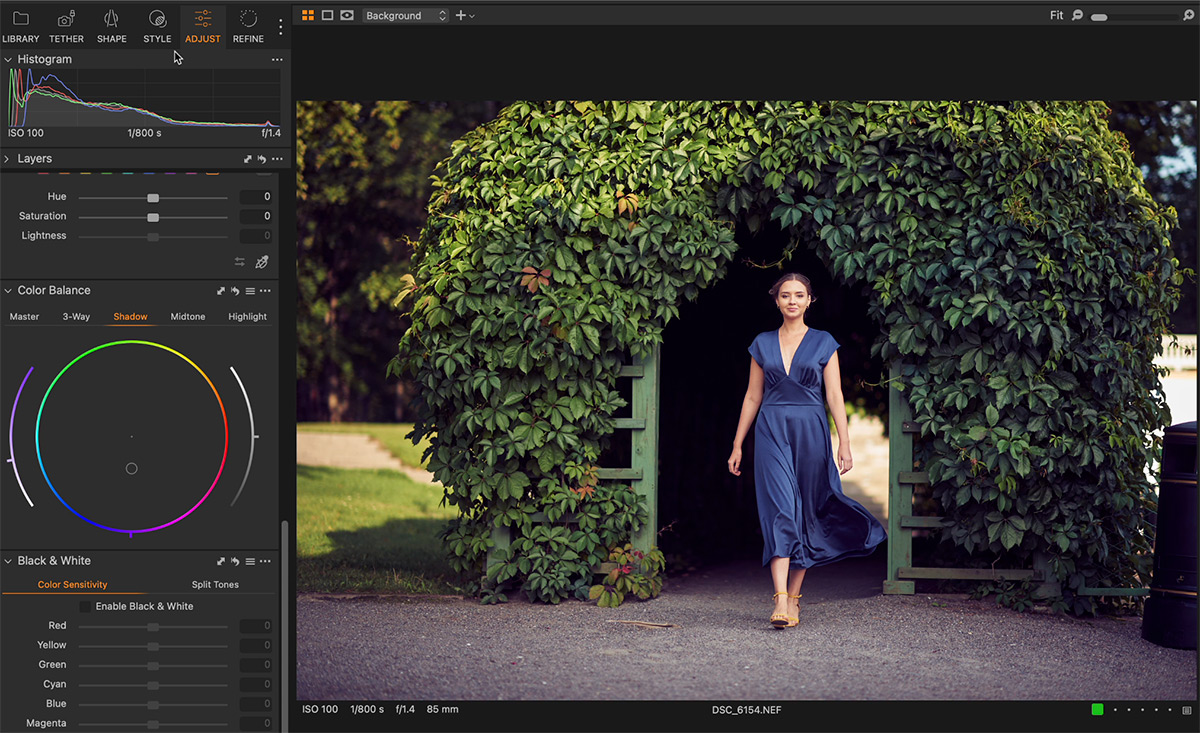
Next, we’re going to save all these settings as a new style.
Now, we can use this style to make images look consistent and apply the same adjustments and color grading.
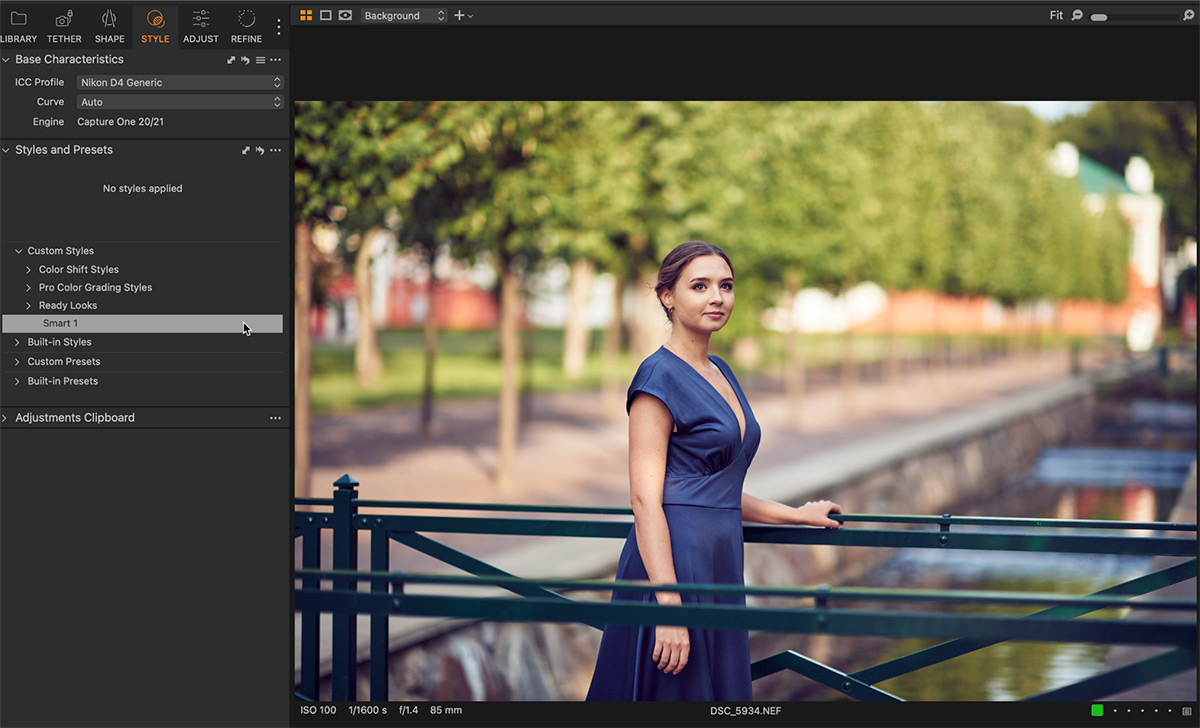 What I got from my experiments with the Smart Adjustments tool is that it’s designed for images with easily visible faces. Thus, in the current version, it’s not suitable for landscape or interior shots.
What I got from my experiments with the Smart Adjustments tool is that it’s designed for images with easily visible faces. Thus, in the current version, it’s not suitable for landscape or interior shots.
Still, I expect that Capture One developers will upgrade the Smart Adjustments tool in the near future, making it even more handy.
My only issue with Smart Adjustments is the naming. I mean, Smart Adjustments in 2022 sounds… outdated. They should have named it like AI Adjustments! Then they would have had a cool name and would jump on the hype train, you know.
Other improvements
Finally, Capture One 23 brings several minor but very useful improvements.
Firstly, you can now sort variants of the same image into different albums. For example, you can sort all the B&W variants into one album and all the color-graded variants into another.
 Secondly, Capture One Live now supports various access levels. For instance, some users can be restricted to viewing images only, and others can get permission to rate images and leave comments.
Secondly, Capture One Live now supports various access levels. For instance, some users can be restricted to viewing images only, and others can get permission to rate images and leave comments.
Thirdly, Capture One 23 has improved performance for working with Sony files and for systems with multiple GPUs.

