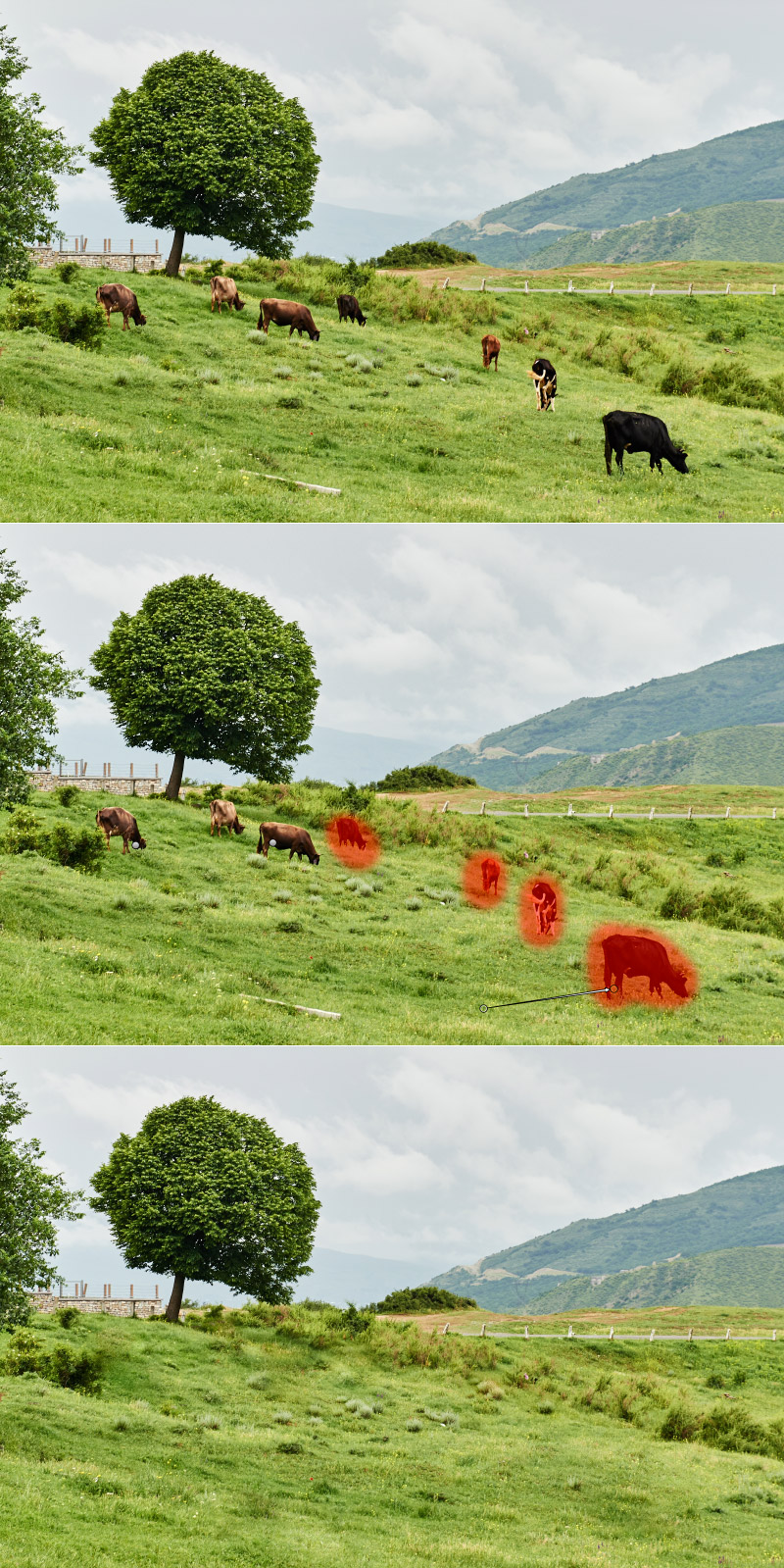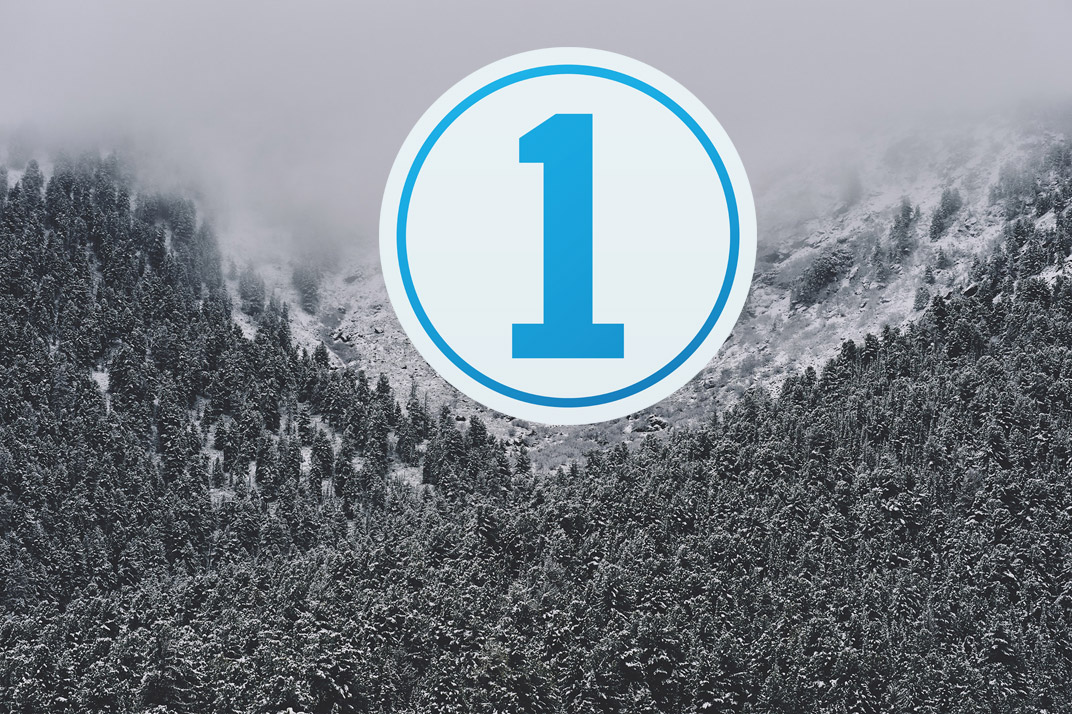
Two years ago I published an article with my ten reasons to switch to Capture One 9. It had dozens of thousands of views and hundreds of shares and comments.
Thank you all for your feedback. Time has passed, and Capture One 10-12 releases brought us new robust features to be added to the list.
That’s why I have updated the post and divided it into two parts. The first part is dedicated to amazing features that Capture One delivers besides the processing itself.
The second part, which you’re reading, is all about the RAW editing; Layers with opacities, RGB channels Levels correction, Luma and RGB Curves, Color Editor and many more tools are waiting for you here.
But if you wish to discover great features of interface customization, processing, tethered shooting and color rendering in Capture One – I recommend you to start from Part I.
5. Layers
Layers and masks are quite common features for modern RAW-software, but Capture One’s approach has a number of strong advantages.
5.1. All the essential editing in layers.
In Capture One Pro 12 you can basically do all the editing in layers: Curves, Levels, Color Editor, White Balance, Color Balance, Exposure, Contrast, Saturation, Brightness, HDR, Clarity, Sharpening and Noise Reduction, Purple Fringing, and Moiré – all these tools are available with layers.

In practice, that will completely change your editing process: after a few weeks in Capture One, you will think layers.
Layers in Capture One are not an add-on to the main workflow – they are an inseparable part of the workflow.
5.2. Advanced layer management.
Layers in Capture One is a separate tool with an easy-to-use layer management system. You can name layers, quickly switch between them, copy and invert layer masks; create a new filled layer or clear mask with just one click.
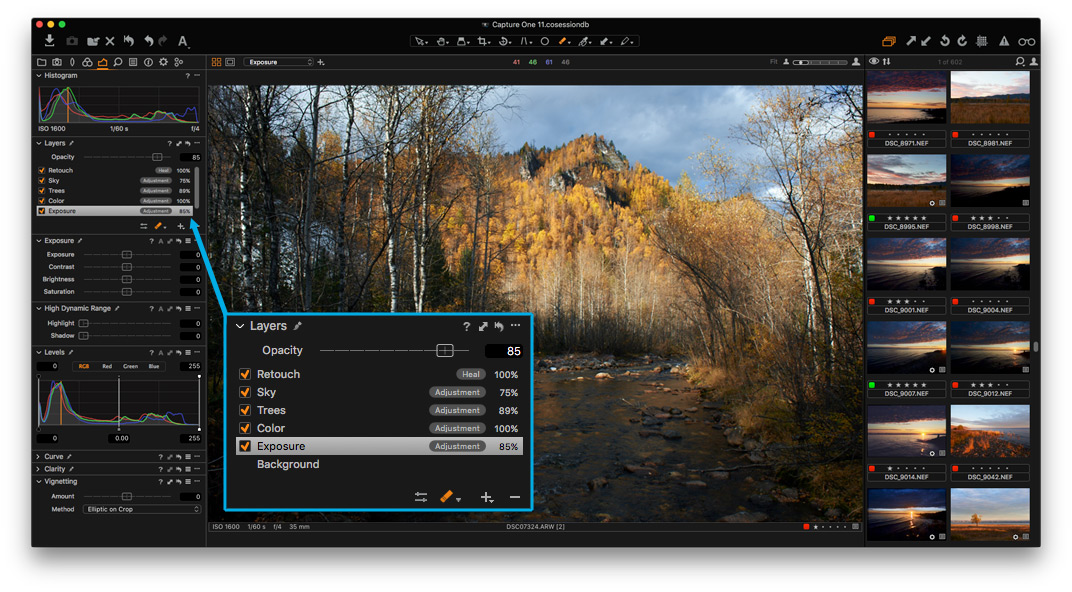
Also, you can assign all the layer actions to hotkeys and significantly increase the speed of processing.
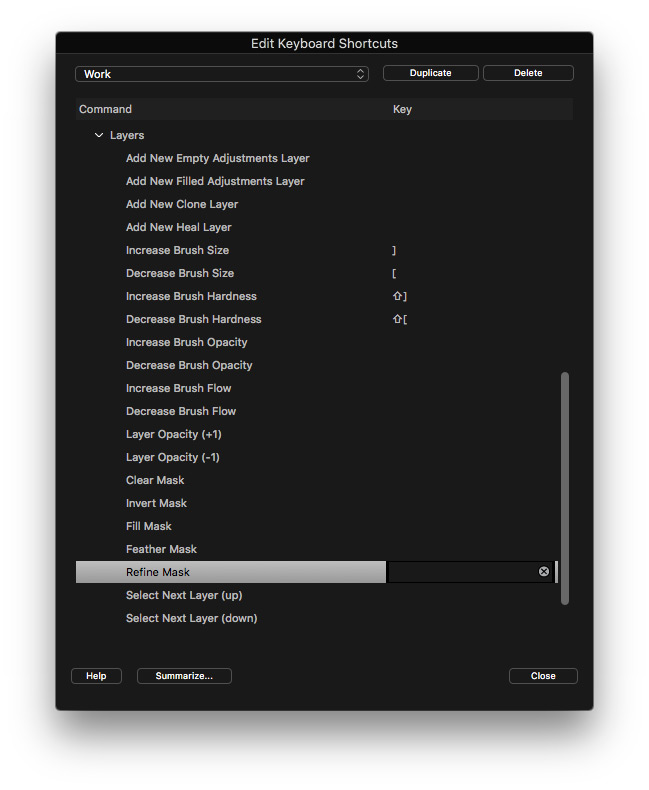
5.3. Complicated masks in few clicks.
What I truly love is how easy and fast you can create complicated masks in Capture One.
For example, you can select any color from the image and create a mask out it in just one click.
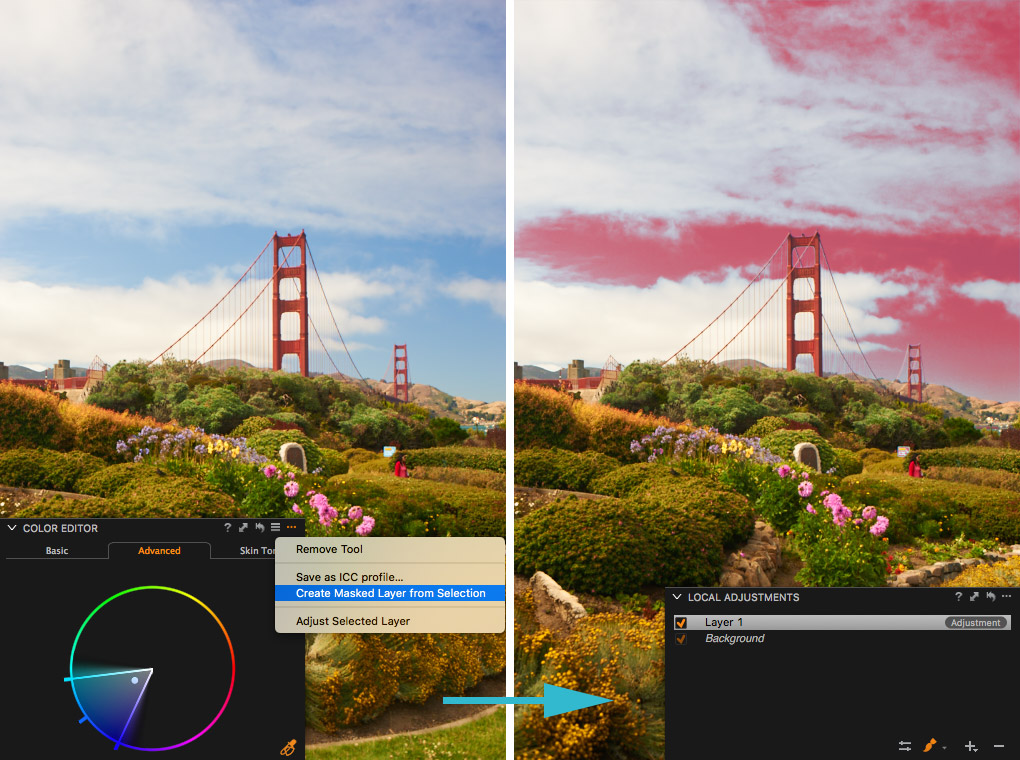
Create a mask of the model’s skin color or clothes, mask the sky on your image – all these tasks will only take a few seconds. No more meticulous work with the brush and eraser.
Also, you can quickly draw a mask and make it perfectly accurate with the Refine tool:
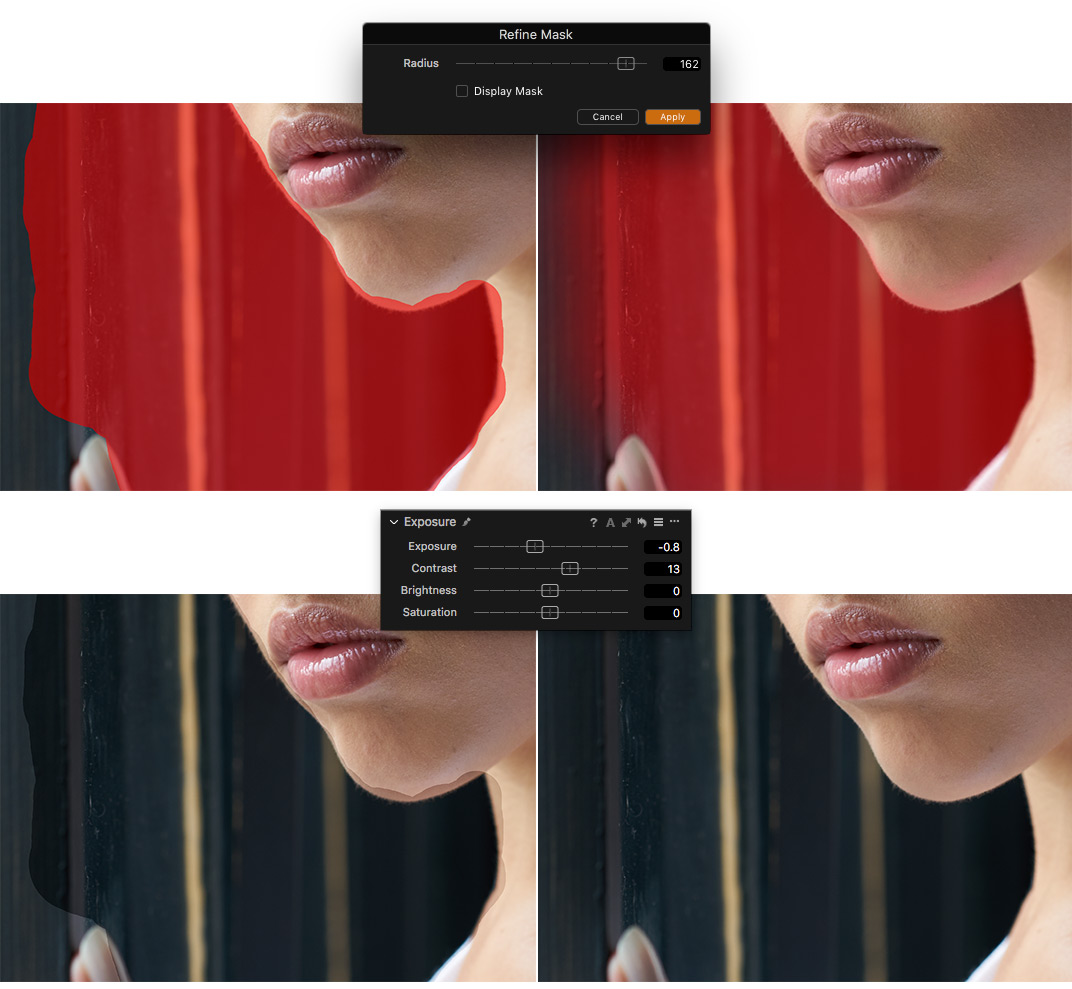
Yes, that’s how professional gear works – it saves your time.
Of course, there are all the regular tools: Brush, Eraser and Auto Mask.
If you get used to drawing masks with gradients, in Capture One 12 you’ll find linear and radial gradients. Gradients allow you to draw a smooth mask quickly:

Plus, in Capture One you have full control over gradients; you can easily change gradient smoothness, move lines separately and quickly rotate a gradient by 45-degree angle.

In my Capture One 12 review, you’ll find useful hints and tips on working with new gradients.
5.4. Luminosity Masks
Another fantastic Capture One tool is Luma Range Masking, which allows you to mask areas of specific brightness in just a few clicks:

Using Luma Range you can easily balance highlighted areas and shadows in your image:

5.5. Layer Opacity and presets in layers.
In Capture One you can not only build all the editing in layers, but you can also change opacity for each layer as well.
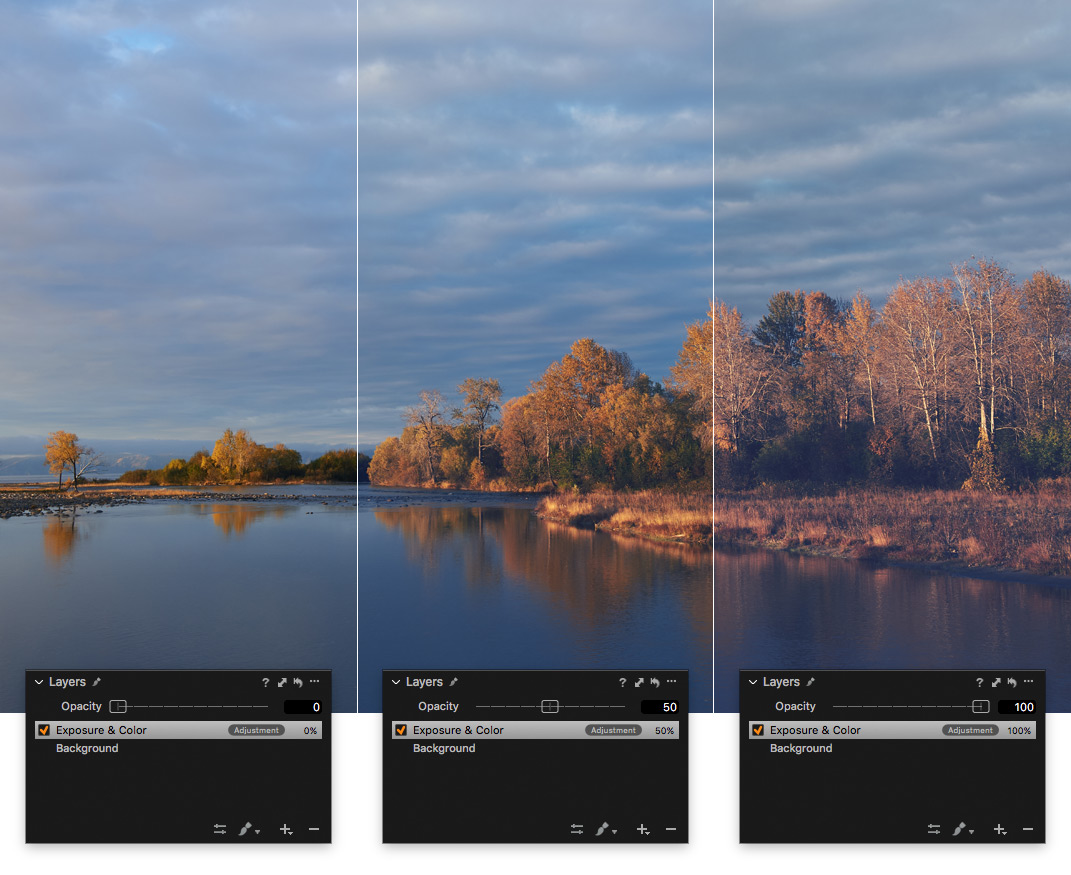
Just imagine that at any moment you can change the opacity of all your image adjustments. What is even more important – you can change opacity differently for each of 16 available layers. On the RAW file. Just think about it for a second.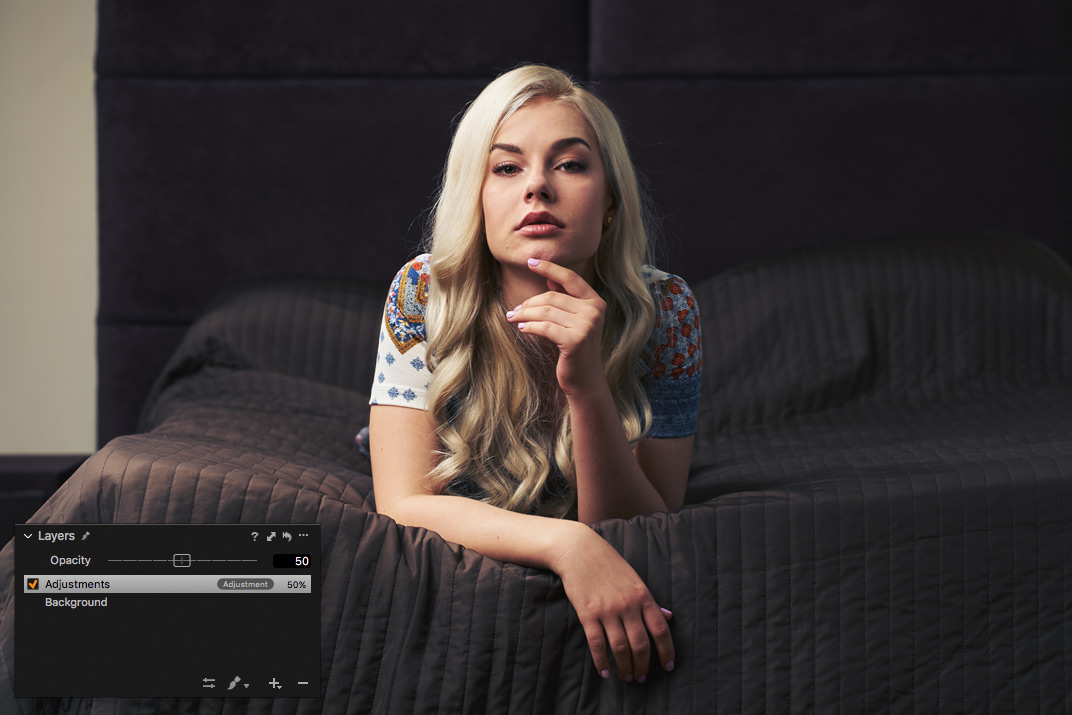
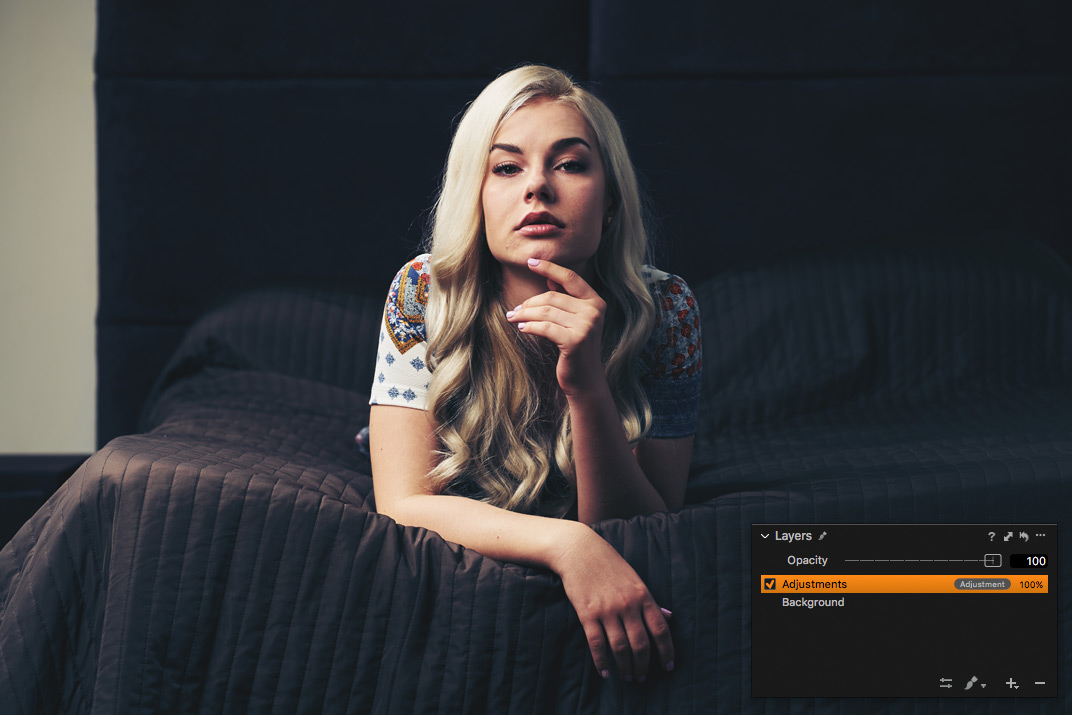
Impressive, right? Then, how about this: you can also apply style or preset to any layer and change its opacity as well.
In Capture One 12, styles and presets can be assigned to layers. This means that you can easily create a really complicated mask and apply saved adjustments to it.
In this post, I’ll give you just one short example of how you can apply different styles to the model on the image and environment.
First of all, we’re creating a mask from skin color to have a layer with skin mask only. Then we’re copying skin mask to a new layer and inverting it to have a layer with a masked environment.
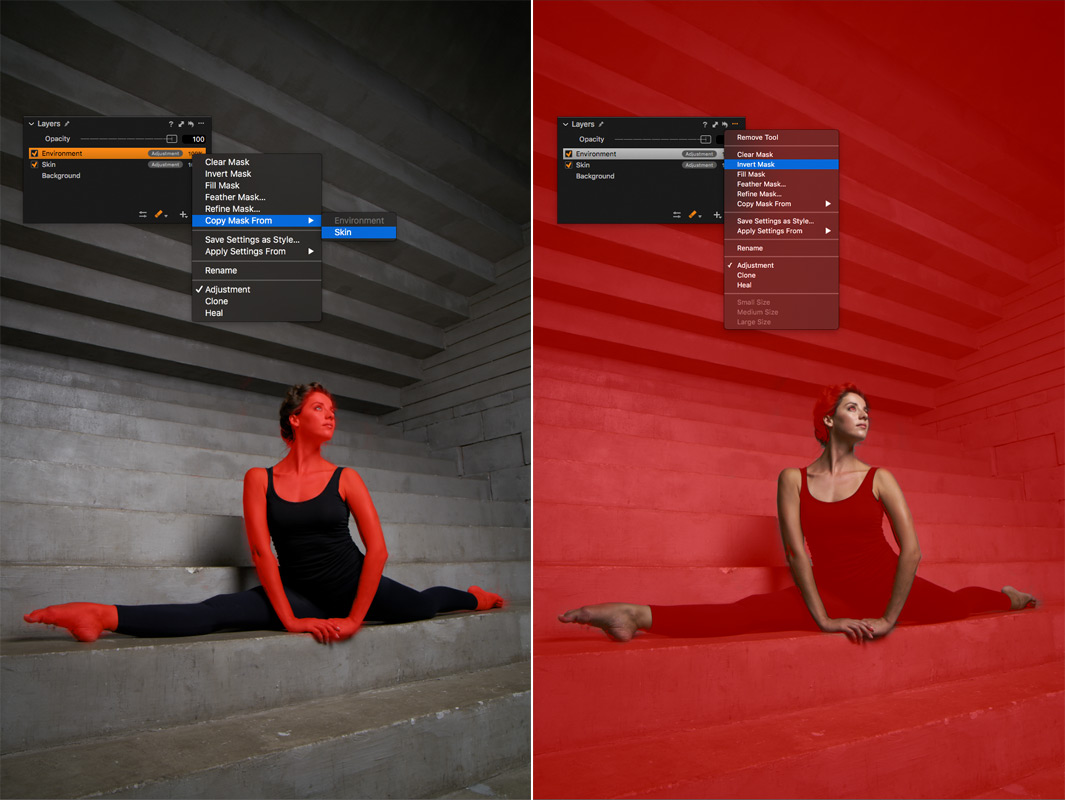
Now we’re applying different film styles to each layer and adjusting opacities to achieve the best look.

Magic.
5.6. Retouch tools.
In Capture One, you will also find excellent tools for image retouching: Heal and Clone layers.
Clone layer works like a Clone Stamp tool in Photoshop; it simply copies the selected area. Heal layer is smarter, it also changes saturation and lightness to blend images more smoothly and accurately.
With these tools, you can easily remove and replace objects on the picture and perform quite a complex retouch.
4. Levels
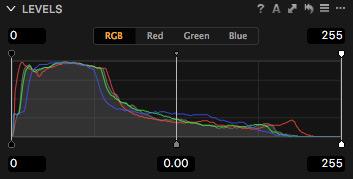
Photographers with a wide Photoshop background are usually quite skeptical about Levels tool. In Photoshop, Levels is truly not the main tool; you can do almost all the same actions in Curves.
In Capture One, Levels is a much more important tool.
4.1. Black and white points correction
The main purpose of Levels is to edit black and white points – if you have a faded image, Levels may improve it dramatically.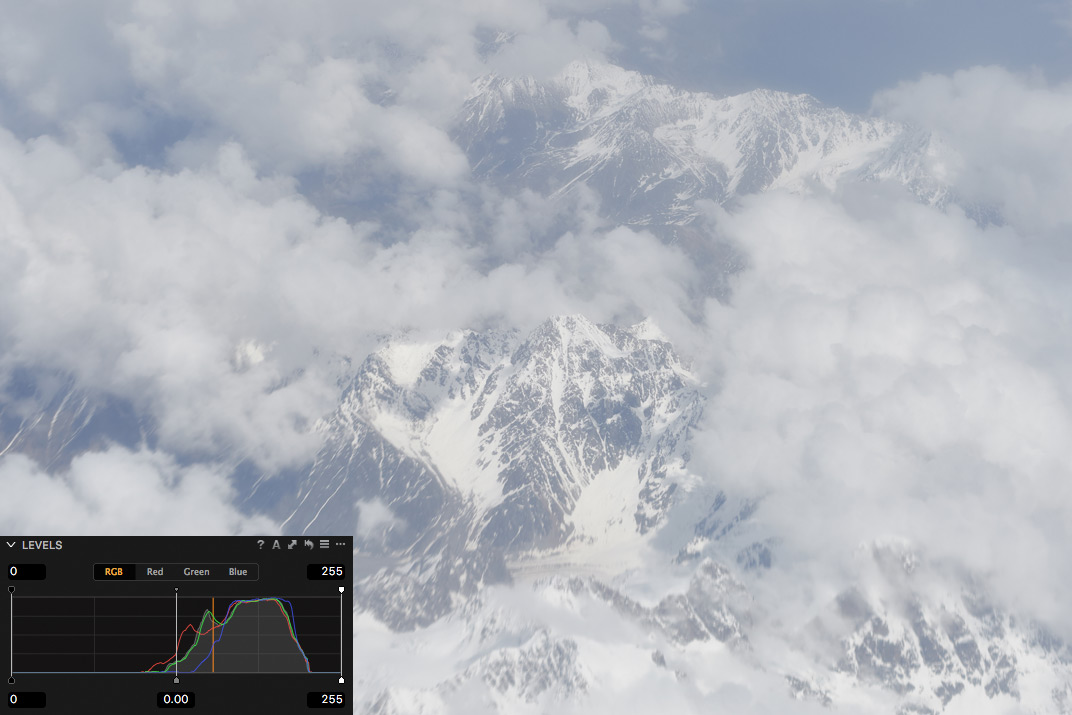
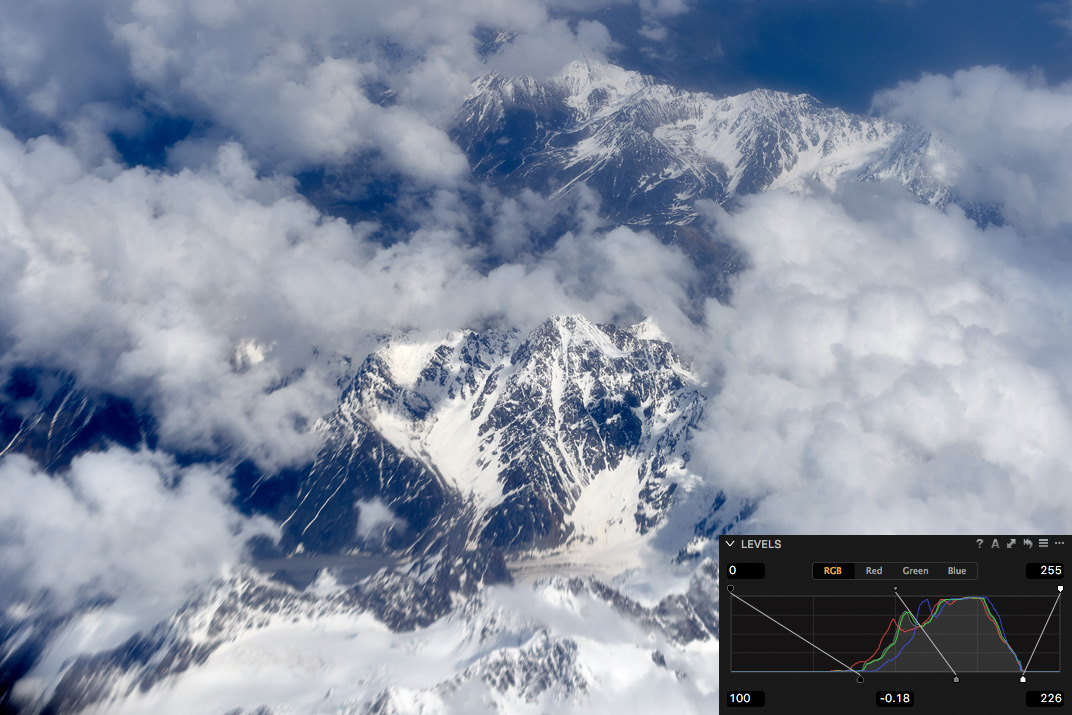
You will also have all the control over Output black and white points; it’s really useful for pre-print editing.
4.2. Red, Green and Blue channels level corrections
Moreover, Levels has one not so obvious, but absolutely amazing feature which is level corrections of Red, Green and Blue channels.
Have you ever seen an image with a strong color cast, which couldn’t be fixed with any of the regular tools?
Then it’s a turn for the correction of R, G and B channels. With those tools, you can set black and white points for each color channel separately.
In that case, you’ll get the most accurate and correct color, which may completely change your image:


And the best thing is that Capture One can process it automatically!
Channel level correction allows you to get the true and realistic color at the first RAW-editing stage.
Viewing professional portfolios, have you ever thought: “How did they achieve such a clear color?”. Well, that’s how they do it.
And it’s only one of the tools from Capture One’s armory.
4.3. Levels in layers
Third unique feature – black and white points correction in layers. It’s not quite evident, but you can set local black and white points for each layer with Levels.
If you’re a landscape photographer, I’m pretty sure you’ll love this tool.
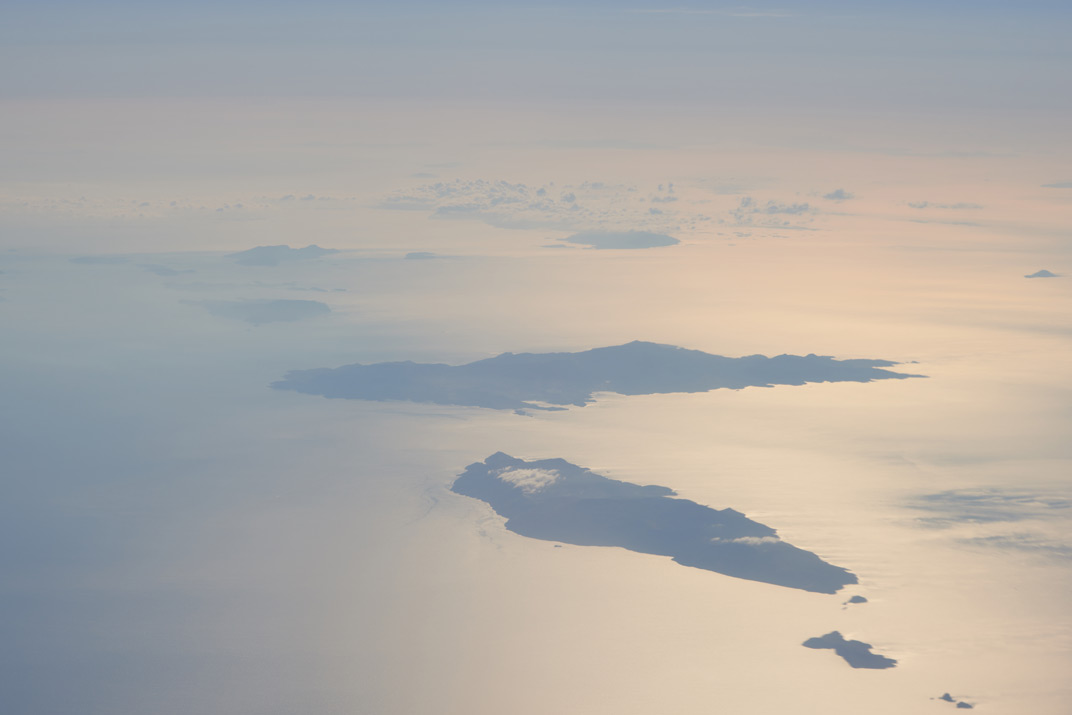

If you’re a portrait photographer Levels in layers also bring absolutely unique features.
For example, on this image, I have drawn a gradient mask on the left side of the picture and adjusted the white point:


4.4. Luminosity masks and Layers
Luminosity masks and layers capabilities in Capture One completely revolutionized Levels correction!
The typical issue with Levels correction is that you have to be extremely accurate with Levels tool, otherwise, you will lose data from your RAW.
Like here, I’ve applied a strong Levels correction, everything looks good, but I’ve lost lots of information in the shadows.

Luminosity masks have solved this problem entirely. The only thing you need to do is to apply Levels to a filled layer and remove dark areas from Luma Range! This way Luma Range automatically restricts Levels tool from affecting deep shadows.

Now, we have got a perfectly balanced image with great color and detailed shadows.
3. HDR, Color Balance and Clarity
All of these tools, in one form or another, are available on the most popular RAW-converters. The difference is that in Capture One they work much more accurately and smarter.
3.1. HDR

Since its first release in Capture One 6, High Dynamic Range tool was drastically updated several times. Today it provides an amazing quality of Shadows/Highlights zones correction.
Here are some examples: Capture One 11 High Dynamic Range on max and Lightroom CC (2015.5.1) Shadows/Highlights on max for the same images.



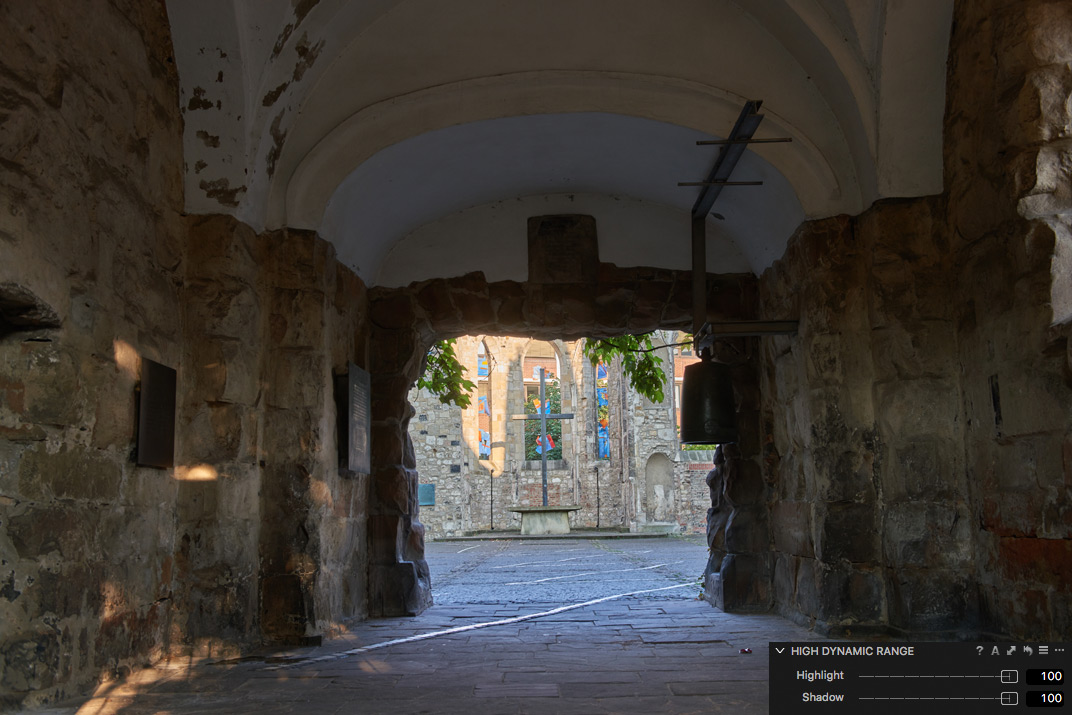
3.2. Color Balance
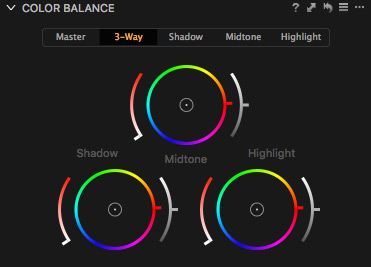
Color Balance is all about color toning, a great tool to gain some atmosphere or to set the mood for your image.
It works equally well for portraits, landscapes and sometimes even for technical color corrections.


The main advantage of Capture One’s color toning is that Color Balance works not only with Highlights and Shadows but with Midtones as well. It gives you many more editing possibilities.
Like all the other essential tools, Color Balance works with layers in Capture One, and it delivers fantastic results.
On this image, in just a few clicks I’ve created a mask based on water, changed its exposure and added Color Balance correction.


By the way, with workspace customizations, you may create a separate tab and place different Color Balance modes on the same screen.
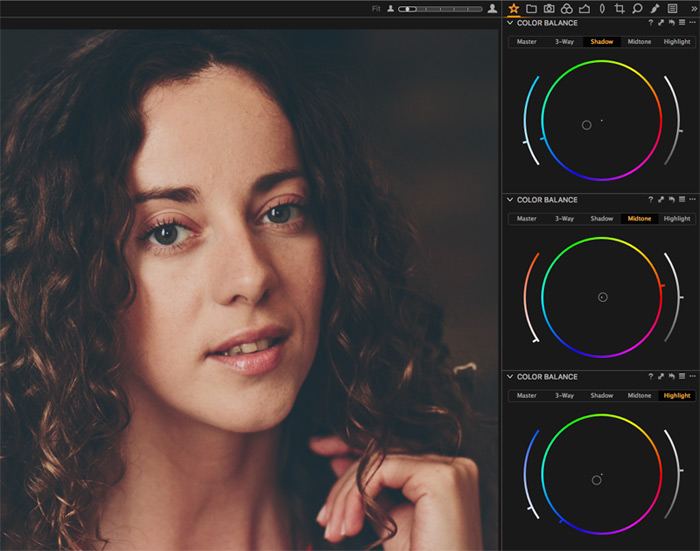
3.3. Clarity
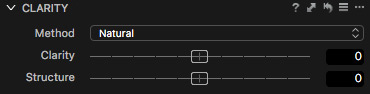
When I was talking to my colleagues, I noticed that many of them really enjoy Clarity tool, but at the same time, they are a little bit wary of its effects.
The reason is that in most popular RAW-converters Clarity tool is just a single slider without any additional settings.
That’s why sometimes it may work great, or it may ruin your image as well.
In Capture One, Clarity tool has four different modes, and each of them provides a unique effect.
For example, Punch mode works harder and seriously affects color. On the contrary – Natural mode is very accurate with your image and almost doesn’t touch color.
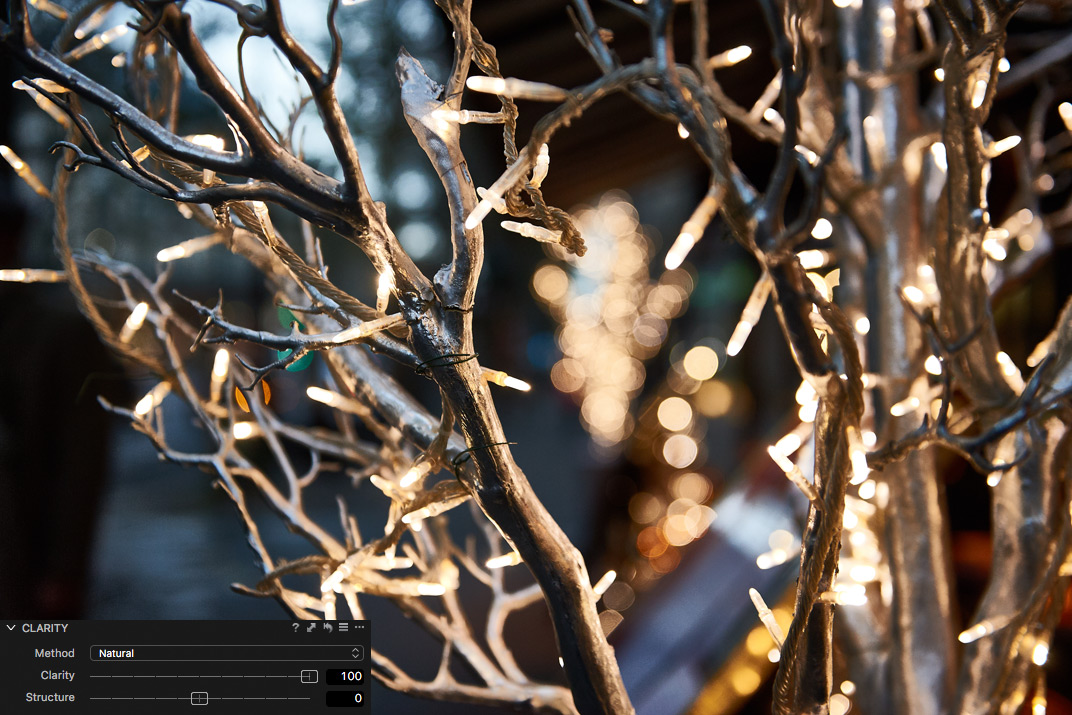
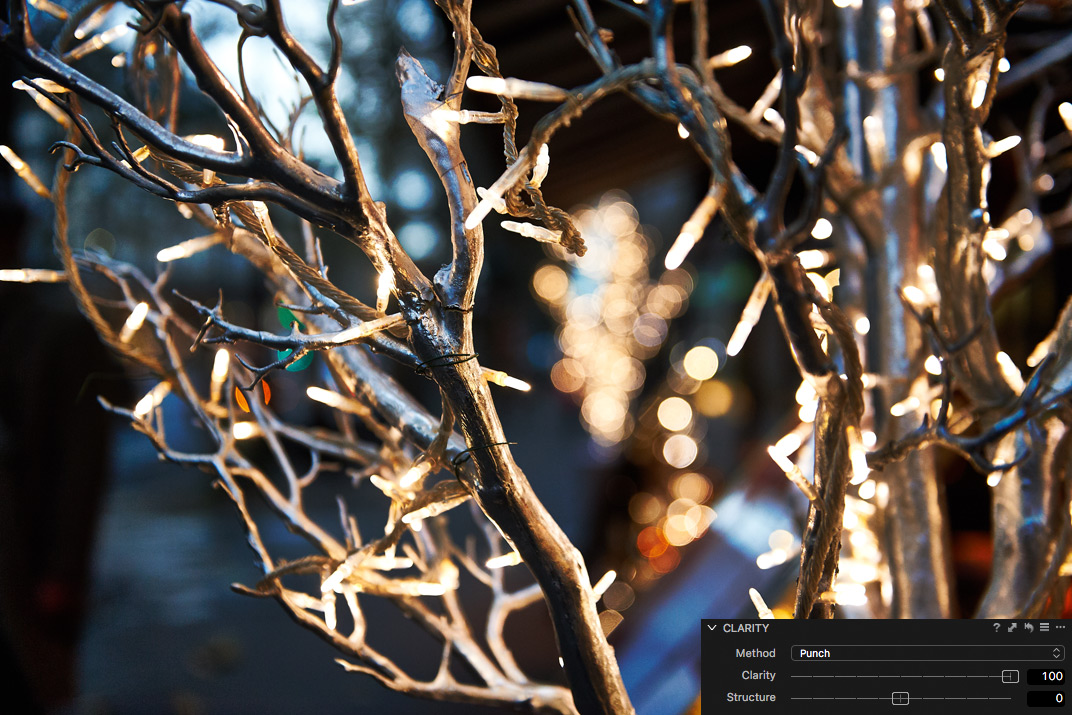
Capture One’s Clarity tool also has one additional slider – Structure.

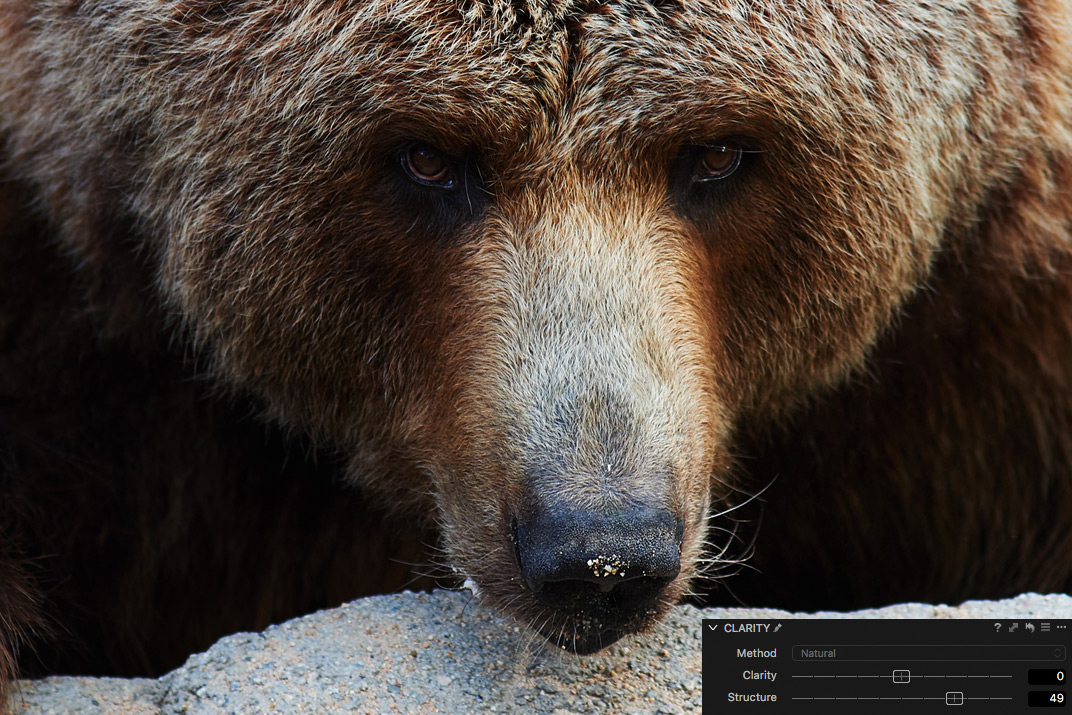
It’s a really useful tool when you’re editing images with stone, wood or any other texture materials.
2. Curves
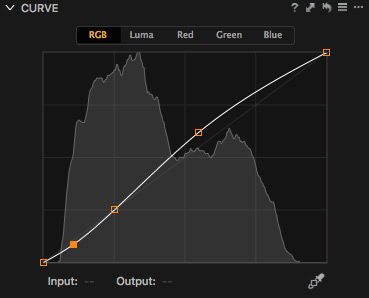
Curves are one of the main tools for professional image editing. It allows you to get the full manual control over image’s contrast and color.
Besides all the common features like per-channel work, Capture One’s Curve tool also has several amazing unique features:
2.1. Layers support
Curves in Layers open a whole new dimension of image processing possibilities.
First of all – using Curves with masks from Color Editor you would be able to change any color of the image completely:

The second useful case is a local color correction, it’s absolutely irreplaceable for a wedding and portrait photography.


2.2. Luma Curve
RGB Curve correction has some limitations, and the most common problem is that it also affects image saturation.
To avoid that issue, Capture One has created an additional type of Curve called Luma. It affects only luminance of the image and works the same way as L-channel in LAB does.
For example, Luma Curve is an excellent tool to add some contrast to, without ruining image colors.


2.3. Advanced interface
Curves is a considerably complicated tool in itself, and it is really important to have a convenient interface to use it.
In Capture One, you can change the size of your Curve tool or create separate tools for each channel:
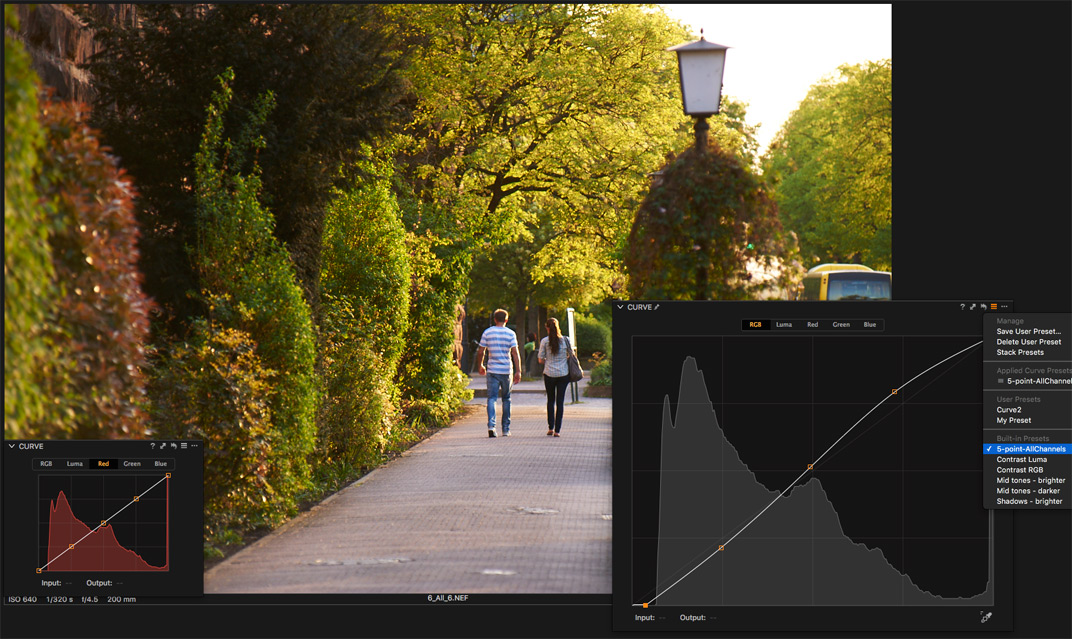
And don’t forget to use a handy built-in preset with five standard points on the Curve.
1. Color Editor
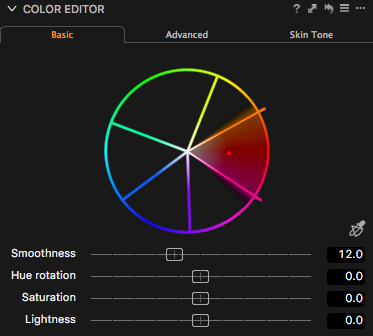
Above the great color rendering, Curve and Levels tools stands Color Editor – the main tool for color correction in Capture One.
It’s a real game-changer that makes professional work with color at times easier and faster.
1.1. Basic features
Color Editor allows you to select and to work with any color on the image. What is really convenient is that you may see where on the image the selected color is located.
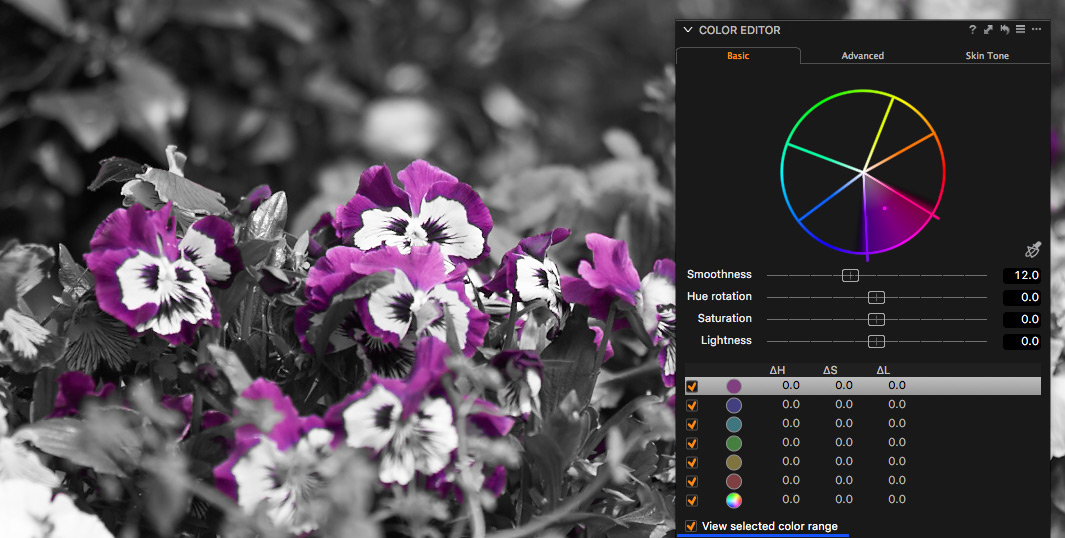
For example on that image, I would like to correct shirt’s color hue without affecting the skin tone.
It’s tough because skin and shirt colors are quite close, however, in Capture One, you can easily select only the necessary color.

But what do you do, when few objects in the frame are absolutely the same in color? Turn on the layers!
1.2. Color correction in layers
Color Editor works great with masks; it allows you to process local color correction of any object in the image.


Now you see, why I put Color Editor on the first place, it’s a really amazing tool. But it has one more feature that every portrait photographer would love.
1.3. Skin tone mode
Color Editor has a special Skin Tone mode for detailed portrait color correction. In Skin Tone, you can select a color and unify its hue, saturation, and lightness to a chosen color.
In just a few clicks, you can even out a quite problematic skin tone:

In the end
As you’re reading this article, you might think, that I’m quite blind to limitations of Capture One. This is not true: I totally agree that it would be great to add some sort of History tool and radial gradient to Capture One and to make dozens of other small improvements.
But I have seen how everything was changing. The first time I tried Capture One version 3, it was a completely different application. Year after year, update after update it became better and stronger.
I would understand if you have tried Capture One 6 or 7 and didn’t find enough reasons to switch. 5-6 years ago Capture One’s main advantage was a clear color rendering and tethered shooting capabilities.
Things have changed, and after many years of evolution Capture One can beat any other software not only in color but with a mass of unique editing features.
Today there is only one reason not to try a new gear – admit to yourself that you’re accustomed to your old 18-200mm lens.

Author – Alexander Svet
Alexander Svet – professional photographer and specialist in image processing.
Phase One Certified Professional and Capture One trainer.
AlexOnRAW.com
Pricing
Capture One Pro 12 prices are:
Perpetual license – 286 EUR
Subscription – starting from 180 EUR/year
Upgrade from Capture One Pro <9/10/11 – starting from 130 EUR
Capture One Pro Sony/Fujifilm 12 prices are:
Perpetual license – 204 EUR
Subscription – starting from 155 EUR/year
Pro Sony/Fujifilm licenses can also be upgraded – starting from 106 EUR
Express versions
For Sony and Fujifilm camera owners, Capture One offers free Express versions.
It has all the basic functionality for RAW editing and is absolutely free.
Learn more about Capture One for Sony and Fujfilm:
- Capture One for Sony: How It Works
- Capture One Fujifilm Express and Pro. What to Choose for Fuji Photographer?