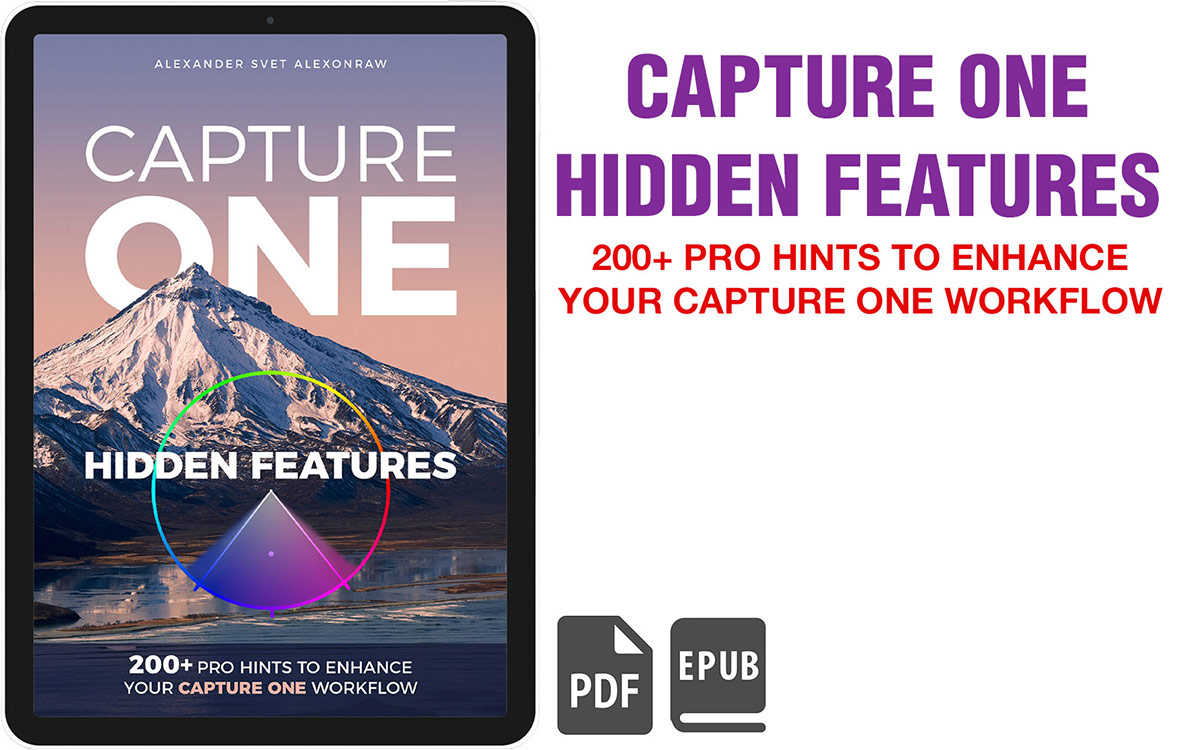I just love to uncover hidden features of Capture One!
Previously, I have shared with you:
- Hidden Features of Alt key in Capture One
- Hidden Features of Shift key in Capture One
- Hidden Features of Layers in Capture One
- Hidden Features of Export in Capture One
Today, we’ll discuss some obscure features of Crop tool!
Taking full control over Crop
First, here are some useful commands to make cropping easier:
- Crop around the center – hold down Alt key while cropping.

- Lock aspect ratio – when you’re cropping with an unconstrained aspect ratio, hold down Shift key to lock the current aspect ratio.
- Quick freehand rotation – move the cursor outside the corner of the crop to activate freehand rotation or use CMD/CTRL keys.
- Apply aspect ratio – to apply a new aspect ratio to existing cropping, click “…” menu of Crop tool and choose Apply Aspect Ratio.

Using Grid to improve Crop
Capture One offers three grids to guide your cropping:
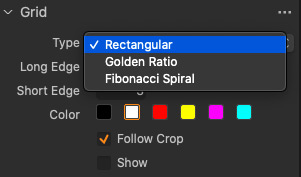
I don’t recommend you to rely on them fully; it’s only an illusion that we can effectively structure our perception of an image. Photography is a way more complicated thing than just some composition techniques. However, it makes sense to refer to these grids when you’re in doubt.
Here is how they can help you in cropping:
Rectangular grid
Simply place points of interest in the intersections or along the lines of the rectangular grid.

According to the classical rule of thirds, this makes your composition more balanced and more comfortable to view.
Golden Ratio grid
It uses the same principle of placing points of interest in the crossings or along the grid lines.

You might notice that Golden Ratio grid fits some images way better than Rectangular grid.
Fibonacci Spiral grid
This grid helps you to lead the eye of the viewer through the image.
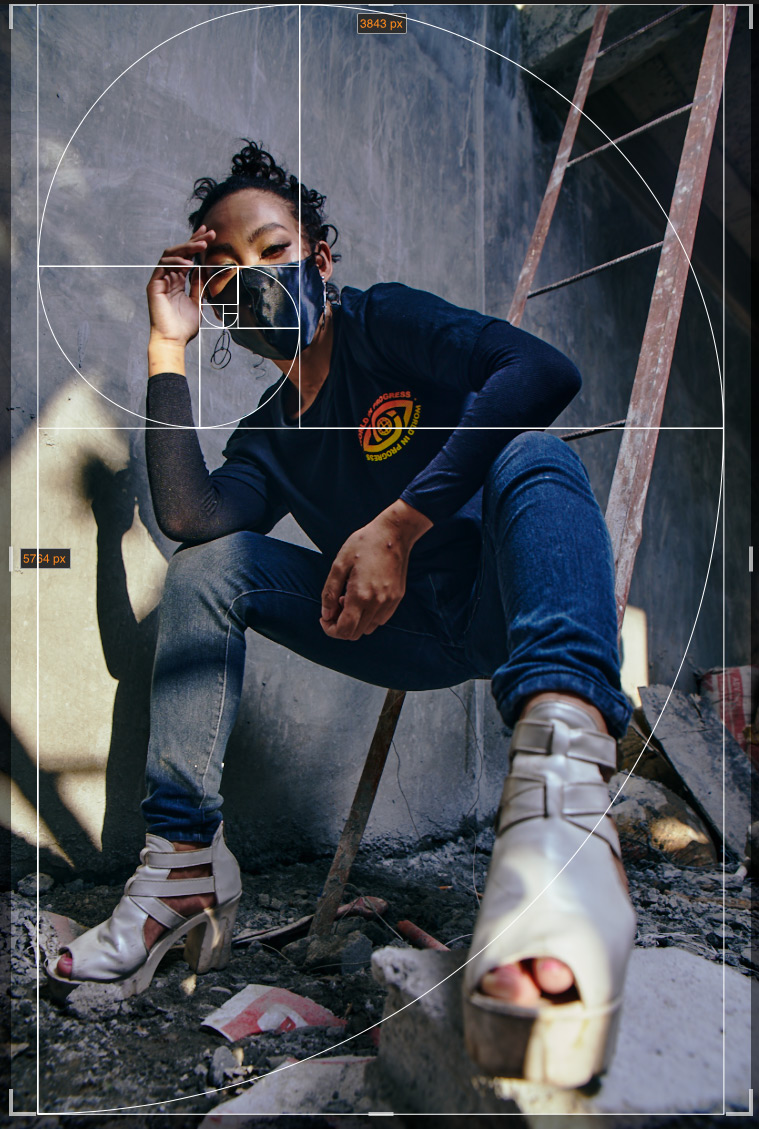
Again, I don’t imply that you should follow any of these grids all the time.
Moreover, I often use the fourth grid – Dynamic Symmetry.

Dynamic Symmetry grid allows you to evaluate composition faster. It gives you a better perspective of how composition works with your image and thus makes cropping easier.

Wait, there is no such grid in Capture One!
Exactly. Capture One doesn’t offer Dynamic Symmetry grid, so I made it myself!
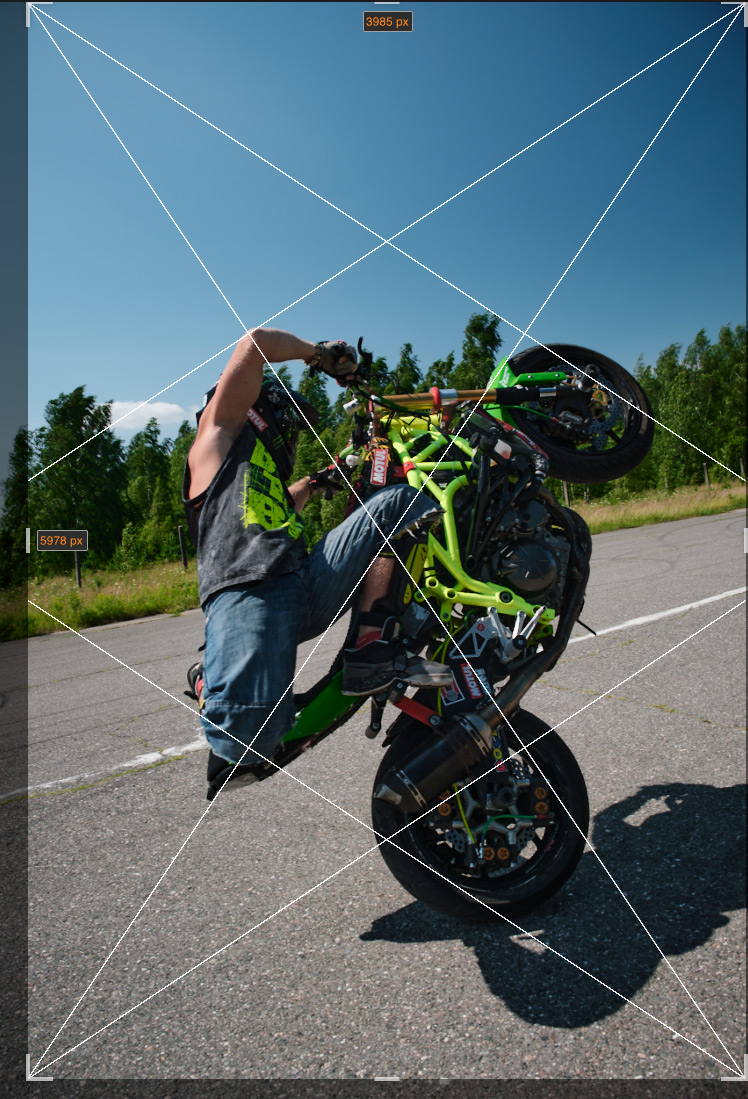
I’ve created four transparent PNG files with dynamic symmetry lines for different aspect ratios and orientations:
- 3х2 (landscape)
- 2×3 (portrait)
- 4×3 (landscape)
- 3×4 (portrait)
Simply add these files to Overlay tool, and you’re ready to use them!

Where to download Dynamic Symmetry PNG files?
Dynamic Symmetry PNG files are already available for all my patrons, including $3 pledge members!
Become my patron, and you will gain access to patron-exclusive posts with Dynamic Symmetry PNGs, skin tone retouching videos, and more exclusive Capture One content in the future!
Understanding connection between Scale and Crop
This is a pretty counter-intuitive thing for new users of Capture One:
Process recipe determines the export file size, and cropping defines an area that is going to be presented in the exported file.
Cropping will affect export file size only in two cases:
- If you set the recipe’s Scale preference to Fixed.
- If Crop aspect ratio differs from export aspect ratio. For example, you have 2×3 crop aspect ratio and 4000×3000 px export size. The crop aspect ratio always prevails, and exported file size will be 4000×2667 px.

In all the other options, cropping will have no impact on exported file size. For instance, if you select Long Edge option, the exported file’s size will be the one you have set, regardless of cropping.
Fixing “auto-crop” issue in Capture One
You might notice that sometimes Capture One can apply auto-cropping to your image. The thing is that there is no “auto-crop” feature in Capture One. The cropping that you might see results from auto lens correction that is applied by default.

You can easily turn it off in the “…” menu of the Lens Correction tool.

Cropping outside the image
Finally, there is this mystery Crop Outside Image checkmark:

It allows you to include areas outside your image in the cropping.
For example, you need to rotate an image and crop it. The regular crop will cut off a part of your image. Choosing Crop Outside Image will include areas outside the image so that you will preserve your image untouched.

This and some other photos in this post are from Signature Edits.
Capture One Hidden Features eBook
Capture One Hidden Features is a collection of more than 200 pro hints to improve your Capture One workflow, structured into an easy-to-read book.
You can download four chapters from the Capture One Hidden Features ebook free of charge:
- 3. Must-Have Shortcuts
- 14. Hidden Features of Layers
- 27. The Power of Mask Inversion
- 38. Automation with Macros
Simply subscribe to the AlexOnRAW newsletter by entering your email in the form below. After subscribing to the newsletter, you’ll immediately receive the four chapters from the book. Also, you’ll regularly get a friendly newsletter with free Capture One tutorials, image editing tips and tricks, and news from Capture One community.